The Photoshop texture file converter is a file format plug-in to Adobe Photoshop to open or save texture files. The following are the available input and output formats: .dds, .hdr, .pfm, and .ppm. See D3DXIMAGE_FILEFORMAT for more information on these texture file formats.
Compatibility Chart
| Direct3D 9 | Direct3D 9 EX | Direct3D 10 | 64-bit Native Mode | Windows XP | Windows Vista |
|---|---|---|---|---|---|
|
Yes |
No |
No |
No |
Yes |
Yes |
| Minimum Operating System | Microsoft Windows 2000 |
|---|---|
| Required Applications |
|
The texture converter plug-in is automatically installed when you install the Microsoft DirectX SDK. The installer checks for valid versions of Photoshop and copies the D3DXTextureFormat.8bi file to the application plug-in folder.
The texture plug-in allows you to open or save files in Photoshop in any of the nine texture file formats listed above.
Follow these steps to open a texture file.
D3DXTextureFormat(*.DDS;*.HDR;*.PFM;*.PPM)
If more than one mip level is available in the mipmap, the following dialog box will appear.
Figure 1. Mip level dialog box
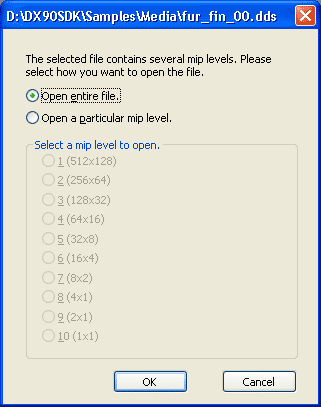
The Open entire file option is the default selection. If this option is selected, all mip levels are joined together in a single Photoshop 2D image display.
Figure 2. Display of all mip levels
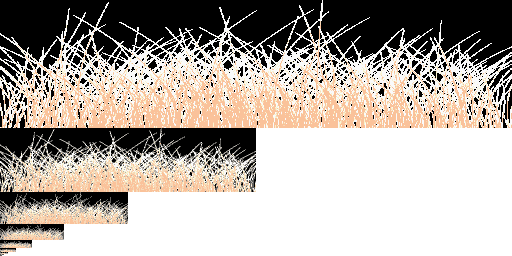
You can then edit any or all of the mip levels in Photoshop. Alternately, you can select Open a particular mip level if you want to edit only one mip level in Photoshop, for example the 128x32 pixel level shown here.
Figure 3. Display of the 128x32 pixel mip level
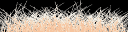
If the file to be opened is a cube or volume texture, a similar dialog box will appear that lets you select a view of all cube faces or volume slices simultaneously, or one at a time. Mip levels of a cube or volume texture are not available for display with this plug-in.
Note It is not recommended that you open a texture file by right-clicking it and selecting Open With and then Adobe Photoshop.
Complete the following steps to save a texture file to any supported format except .dds.
D3DXTextureFormat(*.DDS;*.HDR;*.PFM;*.PPM)
Figure 4. Simple texture file save dialog box
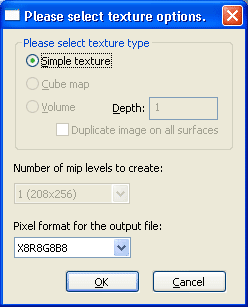
Select the pixel format from the list of available formats at the bottom of the dialog box. No other save options will be available in this dialog.
Follow these steps to save a texture file to .dds format.
D3DXTextureFormat(*.DDS;*.HDR;*.PFM;*.PPM)
Figure 5. DDS texture file save dialog box
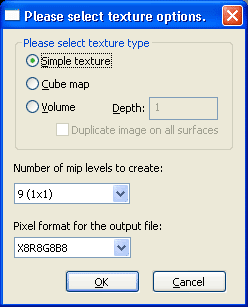
Note To avoid generating invalid results, the plug-in does not allow saving a full volume as a cube, or a full cube as a volume.
If you change the image size of an individual mip level in Photoshop and then try to save the file using Save from the Photoshop File menu, an error message will appear and the file will not be saved. You should instead try one of the following procedures: