The texture file converter saves one or more texture files to a new file format. The following are the available input and output formats:
For more information on these texture file formats, see D3DXIMAGE_FILEFORMAT.
Compatibility Chart
| Direct3D 9 | Direct3D 9 EX | Direct3D 10 | 64-bit Native Mode | Windows XP | Windows Vista |
|---|---|---|---|---|---|
|
Yes |
No |
No |
Yes |
Yes |
Yes |
| Minimum Operating System | Windows 2000 |
|---|
The texture file converter is automatically installed from txview.dll when you install the DirectX SDK.
The texture file converter is activated when you right-click one or more files or a folder, and then select Convert to file format... from the context menu.
The following conversion dialog box will appear with options for output size, formats, filtering, and file location.
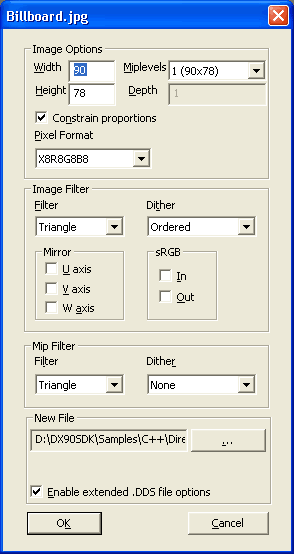
If Image Options is set to Default, the original image size and/or mip levels will be retained. The Depth setting applies only to volume textures. Choices are available among the following options and filters.
| Options and Filters | Description |
|---|---|
| Miplevels | Level of mipmap sampling. For more information, see Texture Filtering with Mipmaps. |
| Pixel Format | Available unsigned, signed, and mixed formats described in D3DFORMAT. |
| Image Filter | D3DX_FILTER_NONE, _POINT, _LINEAR, and _TRIANGLE texture channel flags described in D3DX_FILTER. |
| Mirror | D3DX_FILTER_MIRROR_U, _V, and _W texture channel flags described in D3DX_FILTER. |
| sRGB | In setting indicates the input data is in sRGB (gamma 2.2) color space. Out setting indicates the output data is to be in sRGB (gamma 2.2) color space. |
| Mip Filter | D3DX_FILTER_BOX, _POINT, and _TRIANGLE texture channel flags described in D3DX_FILTER. |
| Dither | Ordered (standard 4x4) or Error Propagation (statistically based) dither algorithms can be applied to the output from the Image Filter and Mip Filter. Alternately, no dithering can be applied. |
Note The Miplevels and Mip Filter choices are disabled unless .dds output format and Enable extended .DDS file options are both selected.
Behavior of the converter varies according to whether a single file, multiple files, or a folder have been selected, as described below.
Follow these steps to convert a single texture file.
Follow these steps to convert multiple texture files.
Follow these steps to convert several texture files in a folder.