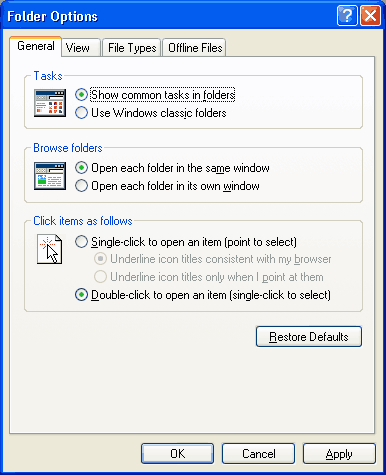For a cube texture, the forward cube face will be displayed on the screen. For a volume texture, the first plane will be displayed. These display properties cannot be configured by the user.
Compatibility Chart
| Direct3D 9 | Direct3D 9 EX | Direct3D 10 | 64-bit Native Mode | Windows XP | Windows Vista |
|---|---|---|---|---|---|
|
Yes |
No |
No |
Yes |
Yes |
Yes |
| Minimum Operating System | Windows 2000. The viewer will not work on Windows Millennium Edition (Windows Me). |
|---|
The texture viewer is automatically installed from txview.dll when you install the DirectX SDK.
Note Installation will not override any existing Windows shell viewer settings for any texture file formats.
From a folder view of your texture files, use the Windows View menu to view thumbnail images with texture file information. Use one of the following procedures.
In the View menu, select Thumbnails. Thumbnails of all supported file formats (see list above) will be displayed. If more than one mip level is available in a file's mipmap, only the top mip level will be displayed.
Figure 1. Texture view using the Explorer menu
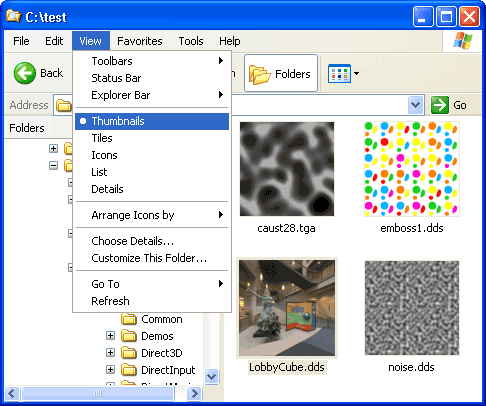
If necessary, first switch out of Windows classic folder view; see the note below. Select the file you want to view, and then in the View menu, select Details. A rendering of the image will be displayed in the Details pane of the Explorer bar.
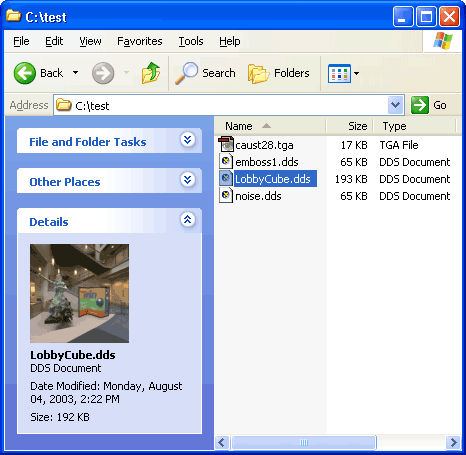
Note The Details view functionality will not work if you are using the Microsoft Windows classic folder view. To change your folder settings, use the following procedure.
Figure 2. Folder options dialog box