This topic gives step-by-step instructions for auditioning content on Microsoft Cross-Platform Audio Creation Tool (XACT) for Windows using the Audio Console application (AudConsole.exe). Follow these steps to begin auditioning.
The Audio Console application (AudConsole.exe) is a program that supports auditioning of sounds by the XACT tool. You may use this tool to audition your sounds with XACT.
Note The Audio Console application is provided as a means to get up and running with XACT early in the development process. Title applications may support auditioning by linking with an appropriate XACT library. For more information, see XACT Libraries.
To launch the Audio Console application
Click Start.
Select All Programs, Microsoft DirectX SDK, DirectX Utilities, and finally Audio Console.
Once the Audio Console has started, it will display a message indicating that it is waiting for the XACT Tool to connect. Once this message is displayed, proceed to the next step.
Once the audio console application is running, you may connect to it using the XACT authoring tool.
To start the XACT authoring tool
Click Start.
Select All Programs, Microsoft DirectX SDK, DirectX Utilities, and finally Microsoft Cross-Platform Audio Creation Tool (XACT) .
Once the XACT authoring tool is running, load a project containing the wave resources to audition.
From the Audition menu, click Connect to Default Windows Machine.
Figure 1. XACT's Audition menu
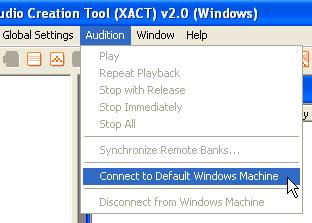
When XACT has successfully connected to the development kit, the Audio Console Application will display a message indicating success.
Once the XACT authoring tool on the PC and the Audio Console Application are connected, auditioning may begin.

The toolbar in the main XACT window contains a set of auditioning controls that allow you to play, repeat, and stop waves, sounds, and cues.
To start playback of a wave, sound, or cue
Figure 2. Play Button

- OR -
Auditioning items may be played once, or repeated continuously.
To repeat playback continuously
Figure 3. Repeat Playback Button

- OR -
More than one sound, wave, or cue may be playing at a time. A playing sound, wave, or cue will be denoted by a lit icon in its corresponding sound bank or wave bank.
At any point you may choose to stop the playback of one or more auditioning items.
To stop a single sound, wave, or cue
Figure 4. Stop Button

- OR -
With this stop mode, certain settings on cues and sounds may prevent playback from stopping immediately:
To stop a single sound, wave, or cue immediately
Figure 5. Stop Immediately Button

These first two Stop options only apply to a selected sound, cue, or wave. You can stop all playing items by clicking the Stop All Button.
To stop all playing sounds, waves, and cues
Figure 6. Stop All Button

To stop auditioning, press the 'Q' key from the Audio Console application window. This will stop any auditioning in progress and close the Audio Console.