PIX contains a number of counters for collecting and displaying information. The counters are configured in a experiment file to capture information while your target program is running.
If you are using a basic view, there is only one data gathering option that supports counter selection and that is to collect statistics for each frame. Select this option and the Draw_Submission counter set will appear in the dialog box.

Click on the drop-down arrow to display the counter options.
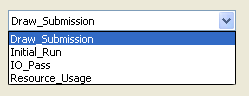
There are several choices.
An advanced view is designed to allow you to customize the counters you use to collect data. To customize the counters from the advanced view, open the counter view, by clicking on the customize button in the triggers and actions tab.
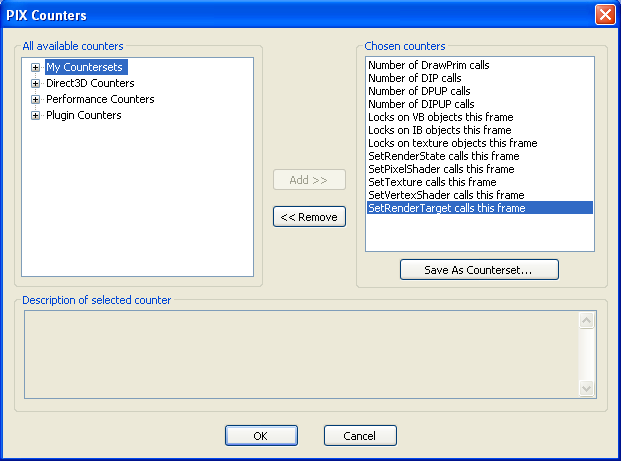
The top half shows all the available counters and the counters you have selected for your experiment. Select a counter from the left side and use the Add button to add it to the list of chosen counters; select a counter from the right side and use the Remove button to remove it from the list of chosen counters.
Notice that when you select a counter from the available counters list (such as Direct3D counters, that many counters are displayed in the chosen counters list. This is because each of the available counters is actually a group of counters called a counter set. Each of the data gathering options in the basic view use a predefined counter set to collect data. An advanced view lets you specify individual counters, or sets of counters or both.
PIX supports the following counter sets.
Direct3D counters keep track of Direct3D API calls.
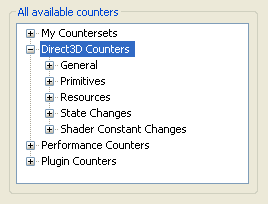
Performance counters track overall performance of the target program.
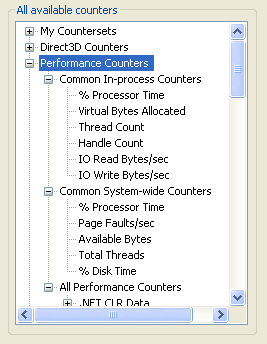
There are several to choose from.
PIX supports third party plug-ins with custom counter sets. A third party plug-in must be created in a separate DLL. See the sample program PIXPluginSample (in SDK root)\Samples\C++\Misc\PixPluginSample) for an example of how to create a plug-in.
If you choose to create your own counter set, go into the Counters dialog, choose the counters you want, and click Save As Counterset... After naming it, your counter set will appear in My CounterSets.
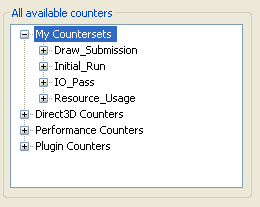
The first time PIX runs, it uses the four default counter sets you see here. At anytime, you can rename or remove counter sets by right clicking on the counter set and selecting the appropriate action.