Single frame capture data is a record of all the events that occur in single frame, along with the startup and shutdown events required to run the experiment. PIX collects information on all the function calls and Direct3D objects used in that frame as well being able to render the frame and any textures or surfaces used by the application. Once the data is collected, there are several ways to analyze the results.
Once you have run an experiment (either basic or advanced) and closed the target program, PIX automatically opens the runfile. The events window will show the frames that were captured.
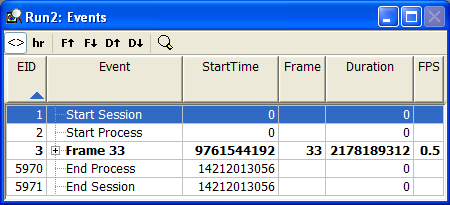
Click on the plus sign next to a frame number to view all of the Direct3D function calls made during that frame.
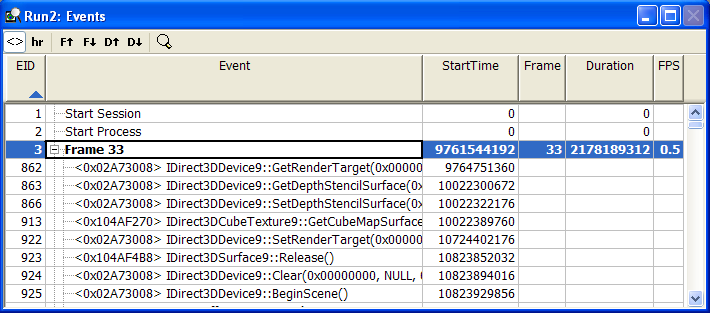
Notice that the event table shows each function call, with memory addresses for each Direct3D object. The addresses are shown here rendered in black. This means that the objects are not yet alive. Once they are alive, you can click on the objects to look at object data (see analyzing object data).
Notice the columns in the event table correspond to the counters specified in the experiment. If you use an advanced view to configure the experiment, you can customize the counters.
Each Direct3D object has data associated with it; this is referred to as pipeline state. Use PIX to view object data in the details view, or the appropriate object tab. Since this experiment captured a single-frame capture, PIX captured all the setup information necessary to rereun the program and keep pointers to the actual objects used.
The object view is a table that lists all the Direct3D objects used by the application and their current status.

Notice the status column. Each object has a status of dead. This means that the object does not exist yet because no frames have been rendered yet. You can only view object data on objects whose status is alive. To create the objects, tell PIX to render a frame by clicking on the event you want selected (in the event window) and click on the render tab in the details view. Once you render a frame, the objects in the object view now have an alive status.
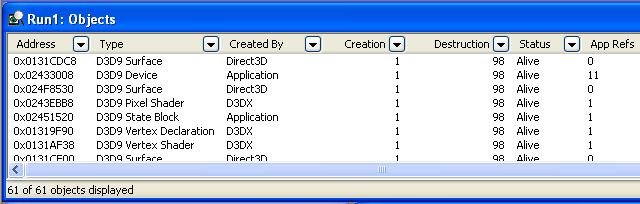
Now you can click on any object, and use the contextual menu to view information about the object.
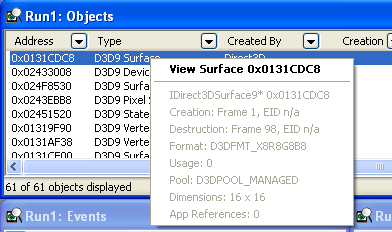
The first item in the contextual menu opens a new tab in the details view for viewing object data. If you prefer, you can double-click on any object to open the object tab.
For example, to see the data in a texture, double-click on any texture object to get a texture tab.
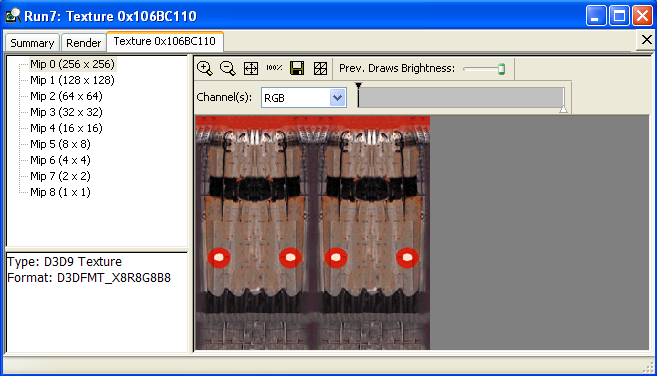
There is also a tutorial that walks through these steps (see View Texture Data).
The details view has links to all of the types of objects that can be viewed.
The render tab displays the rendered output for the currently selected frame.
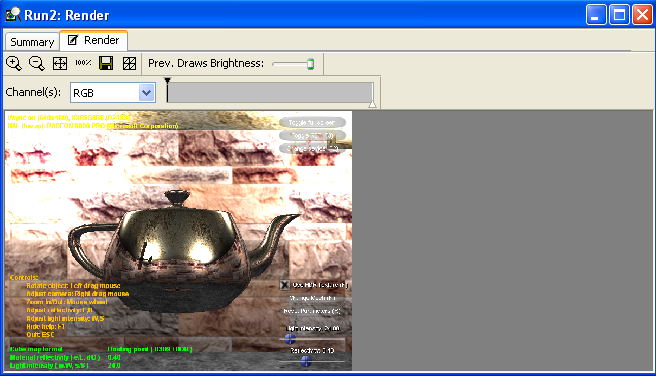
Use the controls to vary the range of data displayed to make the data more visible. The render tab renders the current frame. If you have no frame selected, there is nothing to render.