|
|
|
|
Gamma Controls |
Gamma controls allow you to change how the system displays the contents of the surface, without affecting those contents. Think of these controls as very simple filters that Microsoft Direct3D applies to data as it leaves a surface and before it is rendered on the screen.
Gamma controls are a property of a swap chain. They make it possible to dynamically change how a surface's red, green, and blue levels map to the actual levels that the system displays. By setting gamma levels, you can cause the user's screen to flash colors—red when the user's character is shot, green when the character picks up a new item, and so on—without copying new images to the frame buffer to achieve the effect. Or, you might adjust color levels to apply a color bias to the images in the back buffer.
There is always at least one swap chain (the implicit swap chain) for each device because Direct3D for Microsoft DirectX 9.0 has one swap chain as a property of the device. Because the gamma ramp is a property of the swap chain, the gamma ramp can be applied when the swap chain is windowed. The gamma ramp takes effect immediately; there is no waiting for a vertical sync operation.
The Device.SetGammaRamp and Device.GetGammaRamp methods allow manipulation of ramp levels that affect the red, green, and blue color components of pixels from the surface before they are sent to the digital-to-analog converter (DAC) for display.
In Direct3D, the term gamma ramp describes a set of values that map the level of a particular color component—red, green, blue—for all pixels in the frame buffer to new levels that are received by the DAC for display. The remapping is performed by way of three look-up tables, one for each color component.
Here's how it works: Direct3D takes a pixel from the frame buffer and evaluates its individual red, green, and blue color components. Each component is represented by a value from 0 to 65535. Direct3D takes the original value and uses it to index a 256-element array (the ramp), where each element contains a value that replaces the original one. Direct3D performs this look-up and replace process for each color component of each pixel in the frame buffer, thereby changing the final colors for all of the on-screen pixels.
It is handy to visualize the ramp values by graphing them. In the following illustration, the left graph shows a ramp that does not modify colors at all. The right graph shows a ramp that imposes a negative bias to the color component to which it is applied.
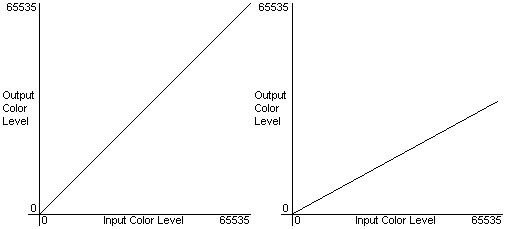
The array elements for the graph on the left contain values identical to their index—0 in the element at index 0, and 65535 at index 255. This type of ramp is the default, as it does not change the input values before they are displayed. The right graph provides more variation; its ramp contains values that range from 0 in the first element to 32768 in the last element, with values ranging uniformly in between. The effect is that the color component that uses this ramp appears muted on the display. You are not limited to using linear graphs; your application can assign arbitrary mapping if needed. You can even set the entries to all zeroes to completely remove a color component from the display.
Gamma ramp levels are effectively look-up tables that Direct3D uses to map the frame buffer color components to new levels that will be displayed. You can set and retrieve ramp levels for the primary surface by calling the Device.SetGammaRamp and Device.GetGammaRamp methods.
The Device.SetGammaRamp method accepts three parameters and the Device.GetGammaRamp method accepts one parameter. For Device.SetGammaRamp, the first parameter is an integer that specifies the swap chain. The second parameter, calibrate, is a Boolean value that controls whether gamma correction should be applied. The third parameter, ramp, is a GammaRamp structure that contains three 256-element arrays of short integers, one array each to contain the red, green, and blue gamma ramps. The Device.GetGammaRamp method has one parameter that takes an integer representing the swap chain that contains the GammaRamp to retrieve.
You can set the calibrate parameter of the Device.SetGammaRamp method to true to invoke the calibrator when setting new gamma levels. Calibrating gamma ramps incurs some processing overhead, and should not be used frequently. Setting a calibrated gamma ramp provides a consistent and absolute gamma value for the user, regardless of the display adapter and monitor.
Not all systems support gamma calibration. To determine whether it is supported, call Manager.GetDeviceCaps and examine the DriverCaps member of the returned Caps structure. If the DriverCaps.CanCalibrateGamma property is set to true, gamma calibration is supported.
When setting new ramp levels, keep in mind that that the levels you set in the arrays are used only when your application is in full-screen exclusive mode. Whenever your application changes to normal mode, the ramp levels are set aside, taking effect again when the application reinstates full-screen mode.
If the device does not support gamma ramps in the swap chain's current presentation mode (full-screen or windowed), no error value is returned. Applications can check the DriverCaps.SupportsFullscreenGamma and DriverCaps.CanCalibrateGamma properties to determine the capabilities of the device and whether a calibrator is installed.
Send comments about this topic to Microsoft. © Microsoft Corporation. All rights reserved.
Feedback? Please provide us with your comments on this topic.
For more help, visit the DirectX Developer Center