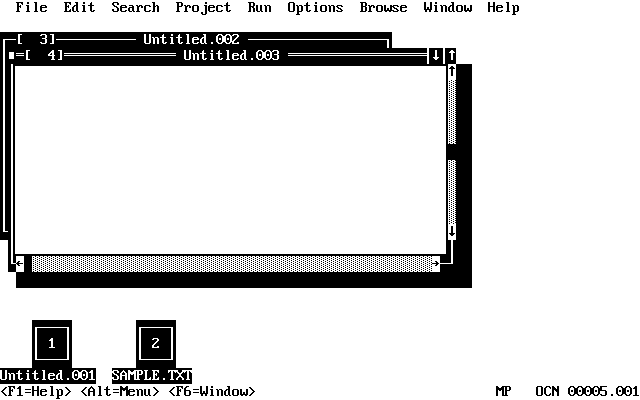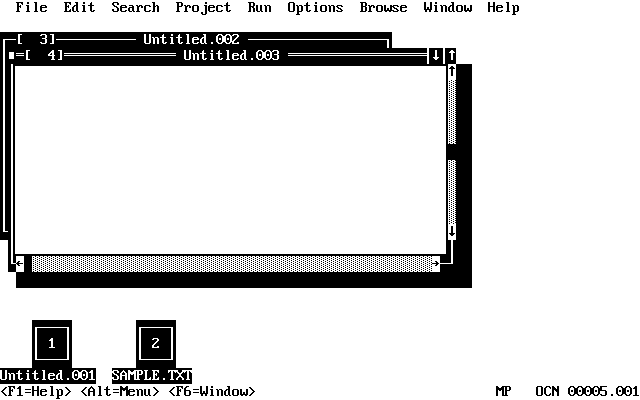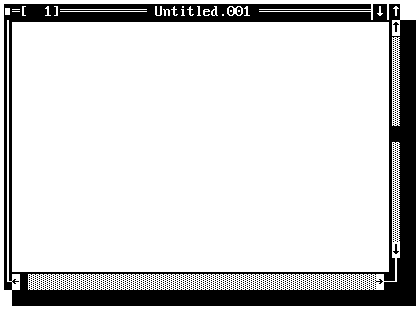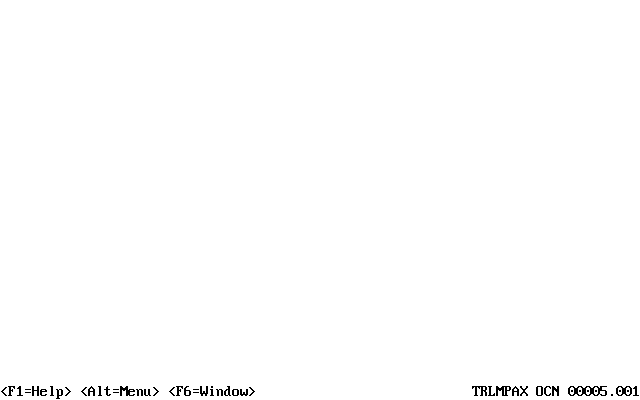Figure 4.2 shows a PWB window. The table which follows it describes each of a window's elements.
| Window border |
Moves window. Drag to move the window. |
| Close box |
Closes the window. Click to close the window. |
| Window number |
Identifies window. Press ALT+number to move to that window. |
| Window title |
Indicates window contents, a filename, or pseudofile title. |
| Minimize box |
Shrinks window to an icon. Click to minimize the window. |
| Maximize/Restore box |
Enlarges window to maximum size or restores window to its original size. |
| Scroll up arrow |
Scrolls up by lines. Click to scroll up. |
| Page up area |
Scrolls up by pages. Click to page up. |
| Scroll box |
Indicates relative position in the file. Drag to change position. |
| Page down area |
Scrolls down by pages. Click to page down. |
| Scroll down arrow |
Scrolls down by lines. Click to scroll down. |
| Size area |
Sizes window. Drag to size the window. |
| Move bar |
Moves window. Drag to move the window. |
Figure 4.3 shows the PWB status bar. The table which follows it describes each of the status bar's elements.
| Message area |
Shows command buttons for the mouse and shortcut keys, and summarizes commands. |
| Status |
Indicates current file, editor, and keyboard status, as described in the following table. |
| Location |
Shows the location of the cursor in the file. |
| Command buttons |
Show common commands and shortcut keys. Click the button or press the key to execute the command. |
| Line |
Indicates the line at the cursor. When scanning a file during a search or when loading a file, PWB displays the current line in the line indicator as specified by the Noise switch. |
| Column |
Indicates the column at the cursor. |
The status area of the status bar displays one of the following letters to indicate the corresponding status.
Figure 4.4 shows the PWB Window with the PWB Windows cascaded menu pulled down. The table which follows it describes each element of a menu.
| Menu |
Displays a list of commands. |
| Menu command |
Executes the command. When the command is dimmed, it is unavailable. |
| Shortcut key |
Executes the command directly and bypasses the use of the menu. Press the key to execute the command. |
| Cascaded menu |
Lists a group of related commands. The command for a cascaded menu has a small right arrow after the command. To open a cascaded menu, click the command or move the selection cursor to the command and press the RIGHT ARROW key. To close an open cascaded menu, press the LEFT ARROW key. |
| Access key |
Executes the command. Press the highlighted letter key to execute the command. |
| Selection cursor |
Indicates the selected command. Press the UP ARROW and DOWN ARROW keys to move the selection cursor. Press ENTER to execute the command. |