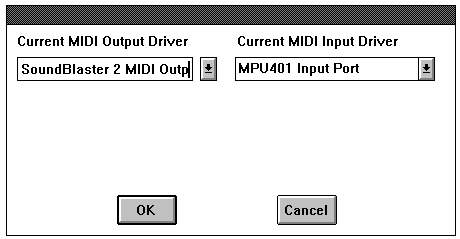
The MINTST and MOUTTST test applications use the Drivers menu in addition to File and Test. Choosing Drivers displays a dialog box used to specify the driver used during the test.
The MIDIIOT test application adds the Mode menu entry to the File and Test entries. The Mode menu lets you configure your system for the tests. The default mode for MIDIIOT is a source for 2 Machine operation.
The 1 Machine entry on the Mode menu displays a dialog box for configuring your computer as the only device in the test. When you use this mode, you must connect your computer's MIDI input and output ports together. Choosing 1 Machine displays the following dialog box you can use to select the MIDI drivers:
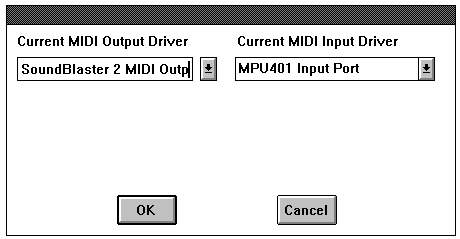
Use the Current MIDI Output Driver drop-down list box to select the output driver.
Use the Current MIDI Input Driver drop-down list box to select the input driver.
The 2 Machine entry on the Mode menu displays a dialog box for configuring your computer as the source or destination device in the test. A second computer is required to act as the corresponding destination or source device. (For this configuration, connect the MIDI output of the first computer to the MIDI input of the second. Similarly, connect the MIDI input of the first computer to the MIDI output of the second. Both computers must be running MIDIIOT.) Choosing 2 Machine displays the following dialog box you can use to configure the computer.
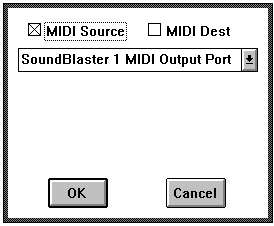
Select the MIDI Source check box to configure your computer as the MIDI source.
Select the MIDI Dest check box to configure your computer as the MIDI destination.
Use the drop-down list box to select the driver you want to use for the test.
If you configured your computer as the destination device, running a test profile displays the following dialog box:
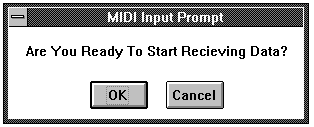
Choose OK when you're ready to receive data (your computer will not receive data until you choose OK). While your computer is receiving data, it displays the following dialog box:
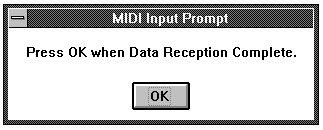
Choose OK when you finish the test.
If you configured your computer as the source device, running a test profile displays the following dialog box:
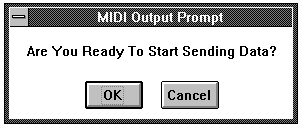
When you're ready to start sending data, choose OK (the receiving device must be ready to receive data before you actually send data). When all the data has been sent, the following dialog box appears:
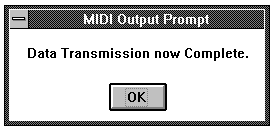
The Pass Through entry of the Mode menu displays a dialog box for configuring your computer to pass MIDI from the input to the output. You can use this mode to test your driver with external MIDI devices. The test profiles don't work with the Pass Through mode. Choosing the Pass Through entry displays the following dialog box you can use to configure the computer:
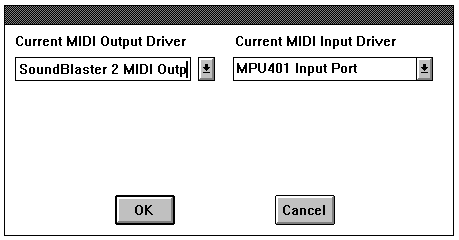
Use the Current MIDI Output Driver drop-down list box to select the output driver.
Use the Current MIDI Input Driver drop-down list box to select the input driver.
Choosing OK displays the following dialog box:
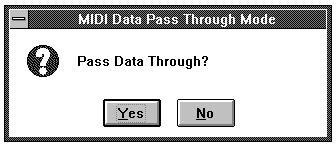
Choose Yes when you're ready to transfer MIDI data. While in the Pass Through mode, the following dialog box appears:
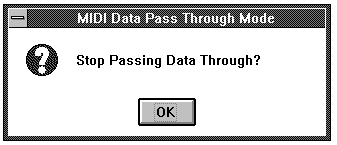
Choose OK when you're finished using the Pass Through mode. When you end the Pass Through mode, MIDIIOT returns to the default state or state previously selected.