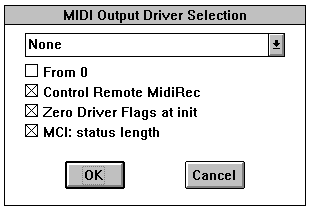
The MIDIPLAY and MIDIREC test applications test the performance of your MIDI device driver. MIDIPLAY tests its playback capabilities. MIDIREC tests its recording capabilities and its simultaneous recording and playback capabilities.
The device driver tested by MIDIPLAY can control an internal or external MIDI device. The tested device driver does not need any recording capabilities to work with MIDIPLAY.
The MIDIPLAY test application adds the Option menu entry to the File and Test entries. The Option menu lets you specify the device driver, configure some operating parameters, and specify an optional file to play.
Choosing the Play File option of the Option menu displays an open file dialog box for specifying the name of the file to play. When you specify a file rather than running a test suite, MIDIPLAY abbreviates the number of log messages displayed during the test.
Choosing the Drivers option displays the following dialog box:
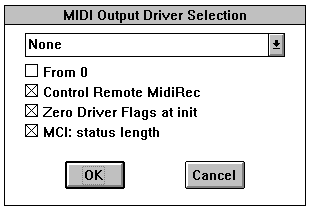
Specify the name of the destination driver in the Drivers edit box.
Select From 0 to always have MCI_FROM 0 sent to the MCI sequencer.
Select Control Remote MIDIREC to have MIDIPLAY include control messages used by MIDIREC. Clear this option if you are using MIDIPLAY to control a MIDI device and you experience problems with long MIDI messages. (Most MIDI devices will ignore MIDIREC control messages.)
Select Zero Driver Flags at Init to have MIDIPLAY initialize the MIDI port.
Select MCI: Status Length to always have MIDIPLAY obtain the length of the play file and log the results.
MIDIREC tests device drivers that record MIDI data. Optionally, MIDIREC can simul-taneously test device drivers that both record and play MIDI data. For the simultaneous test, the data received by the device driver input is also passed to the device driver output.
The menus for the MIDIREC test application are different from the other test applications. The MIDIREC menu bar contains the following menus:
| Menu | Commands | Description |
| File | Set Output Files | Displays a dialog box for specifying the name of the file used to capture the MIDI data. |
| Set Default Filename | Uses MIDIREC0.MID as the name of the file used to capture the MIDI data. | |
| Close | Closes the file used to capture MIDI data. This flushes the disk buffer and updates the header length contained in the MIDI file. | |
| Exit | Exits MIDIREC. | |
| Port | Output | Displays a dialog box to select the device driver used as the output port. |
| Reset | Resets the output port. | |
| Don't Echo MIM_ERROR Messages | When selected, MIM_ERROR messages received in the MIDI input stream are not included in the MIDI stream sent to the output. (MIM_ERROR messages are still sent to the MIDI capture file.) | |
| Input | Displays a dialog box to select the device driver used as the input port. | |
| Open | Opens the input port. | |
| Close | Closes the input port. | |
| MediaVision Fix | Makes MIDIREC compatible with MediaVision MIDI device drivers. |
| Filters | Filter Active Sensing | When selected, active sensing MIDI commands are not saved in the MIDI capture file. |
| Ignore SysEx Filename Control | When selected, control messages from MIDIPLAY are not interpreted but are still saved in the MIDI capture file. | |
| Reset Driver Error Count | Resets the driver error count displayed in the main window. | |
| Reset Application Queue | Resets the application error count and clears the display buffer. Any MIDI messages MIDIREC has not sent to the capture file will be lost. |
| Record! | None | Starts recording. (This command is dimmed until you select an input device.) |
| Stop! | None | Stops recording. (This command is dimmed until you start recording.) |
| Exit | None | Exits MIDIREC. |
The MIDI data used for the test must come from an external source. In addition to testing MIDI output device drivers, MIDIPLAY is designed to work with MIDIREC as its source of MIDI data. (To use MIDIPLAY as the source, you need to install it on a separate computer. Connect the output port controlled by MIDIPLAY to the input port controlled by MIDIREC. Prepare MIDIREC to record data prior to sending the data with MIDIPLAY.)
MIDIREC always needs a source of MIDI data. Therefore, you always need to specify the device driver used for the input port.
MIDIREC always sends the data received during the test to the display. To capture this data, you must enable recording to a file by specifying a filename with the File menu. When you finish capturing data, close the file using the Close command to flush all the data to the file and update the MIDI header in the file.
The file created by MIDIREC is compatible with MIDIPLAY. To hear the results of the recording, use MIDIPLAY to play your data file.
Note:
You cannot directly compare the file recorded by MIDIREC to the file sent by MIDIPLAY. MIDIREC adds information to the file and updates any time data with the current time.
To test both inputs and outputs, use the Output command in the Port menu to specify the output. You can specify either an internal or external MIDI device for the output. For this test, MIDIREC sends the data it records to the output port. Testing the input and output simultaneously this way places the most demands on your device driver and system resources. This test will uncover faults that might not be apparent if you use only MIDIPLAY to test your output and only MIDIREC to test your input. If the MIDI device used to receive MIDI data does not faithfully play the data, you can use the output file produced by MIDIREC to help isolate the problem. For example, if you play the file with MIDIPLAY and it plays the data successfully, you know that the input portion of the device driver received the data correctly.