 Choose the Open Database command from the File menu.
Choose the Open Database command from the File menu.If you installed documentation files during SETUP, you can run QuickHelp by typing QH at the DOS or OS/2 command line. You can also specify the name of an application, such as
QH LIB.EXE
To get QuickHelp about the mov command, type
QH mov
If your editor supports macros, you can write a macro that reads the desired help topic from the editor's command line or from the text-entry window, then appends it to QH and passes the result to the operating system.
QuickHelp can also display information about run-time errors. Type the error number with its alphabetic prefix after the QH command at the DOS or OS/2 command line.
To exit QuickHelp, choose the Exit command from the File menu.
You can get immediate information about major components of MASM by using /HELP.
For example, to learn about the LIB utility, type
LIB /HELP
QuickHelp immediately displays information about LIB.
QuickHelp searches for .HLP files according to a few simple rules. Understanding these rules helps you quickly access only the .HLP files you want. The more specific the search, the faster QuickHelp starts.
You tell QuickHelp which .HLP files to open by specifying files or directories on the command line or in environment variables. To save time, most programmers specify commonly used .HLP files in the HELPFILES or QH environment variables.
You can specify either an entire directory or an individual file. If you specify a directory, QuickHelp opens every .HLP file in that directory.
QuickHelp searches for .HLP files in the following order:
1.If you specify a .HLP file or directory on the command line, QuickHelp first searches that file or directory.
2.QuickHelp next searches for files and directories specified in the HELPFILES and QH environment variables.
3.If you do not specify any .HLP files on the command line, and QuickHelp cannot find any .HLP files in the HELPFILES and QH directories, QuickHelp searches the following directories and environment variables in the order shown:
c:\qh
DPATH
PATH
BOOKSHELF (OS/2 only)
Note that QuickHelp does not search the current directory unless you specify that directory in one of the environment search paths.
The List Database command from the File menu displays a list of currently open help files. To open additional help files
 Choose the Open Database command from the File menu.
Choose the Open Database command from the File menu.
 Type in the fully qualified pathname of the help file to be opened in the dialog box that appears. You can specify all help files in a directory by typing *.HLP.
Type in the fully qualified pathname of the help file to be opened in the dialog box that appears. You can specify all help files in a directory by typing *.HLP.
 Press ENTER or click the OK button with the left mouse button.
Press ENTER or click the OK button with the left mouse button.
To close an open help file
 Choose the Close Database command from the File menu.
Choose the Close Database command from the File menu.
 Use the mouse or keyboard to select the help file you want to close from the list of help files displayed in the menu.
Use the mouse or keyboard to select the help file you want to close from the list of help files displayed in the menu.
You can view information about a topic by using the Search command from the View menu. When topic information is displayed, it is shown in the same format as information presented by the Microsoft Advisor.
·To display a topic from any of the open help files:
1.Choose the Search command from the View menu.
2.Type in the topic you want information on in the Search dialog box (the search is not case-sensitive).
3.Press ENTER or click the OK button with the left mouse button.
QuickHelp begins searching for the topic in the open help files. If the topic cannot be found, a dialog box informs you that the search failed. If the search is successful, information about the topic is displayed in the QuickHelp window.
A series of commands in the View menu allows you to display topics selectively. These commands include the following:
| Command | Description |
| View History | Displays a list of all of the topics that have recently been displayed. To view a topic in the list, select it and click the right mouse button, or press ENTER. |
| View Last | Displays the last topic you looked at. |
| View Back | Moves backward one topic in the help file. |
| View Next | Displays the next topic in the help file. |
The QuickHelp window (see Figure 4.5) is similar in function to the Microsoft Advisor Help window, described earlier in this chapter. Information that doesn't fully fit in a window can be scrolled, and hyperlinks are used to display additional information.
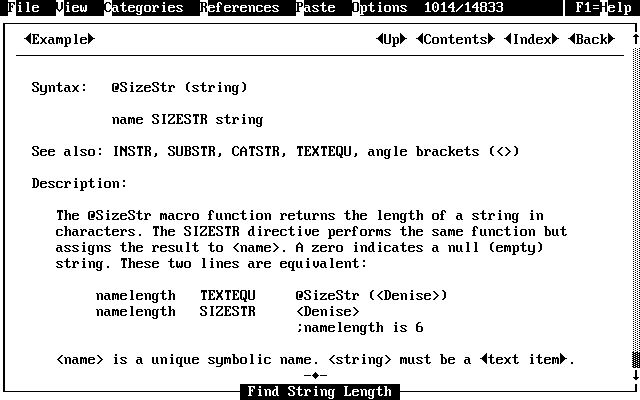
In order to transfer information, you must first specify a new file with the Rename Paste File command from the File menu. Once the file is specified, choose either the Current Window or the Current Topic command from the Paste menu to transfer the text to that file. Be sure to specify a new file when you paste, since QuickHelp overwrites text in an existing file.
In addition to the features described above, QuickHelp has a variety of other options, such as changing the appearance of the Help window, searching for text within topics, and controlling the function of the right mouse button.
To learn more about QuickHelp features, refer to the Reference for a list of QuickHelp options. For online information, make sure the QH.HLP file is loaded, then do one of the following:
 Press F1 to view QuickHelp's online reference
Press F1 to view QuickHelp's online reference
 Choose a menu command and press F1 or click the right mouse button to get information about the command
Choose a menu command and press F1 or click the right mouse button to get information about the command