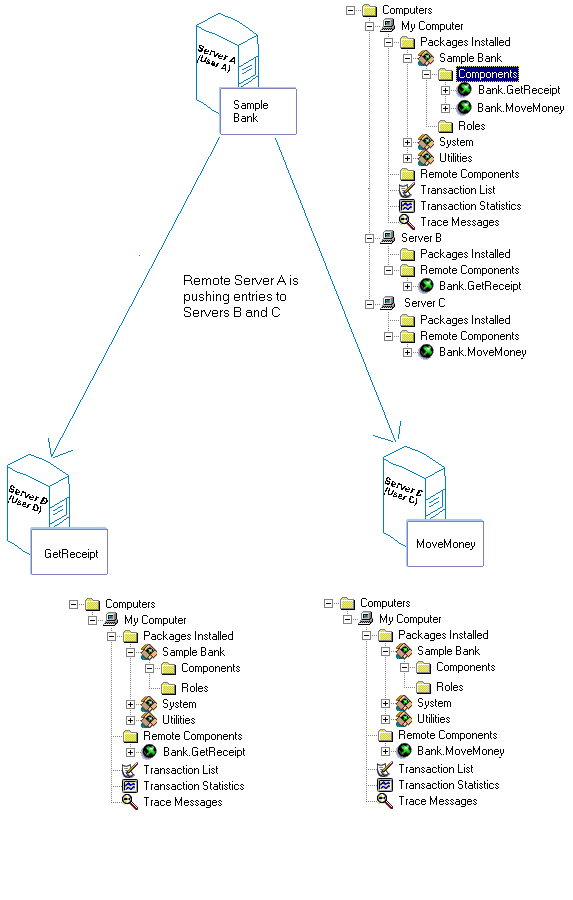
If both the server and client computer are running MTS, you can distribute a package by "pulling" and "pushing" components between one or more computers. You can also generate an application executable using the application executable utility in the Microsoft Transaction Server Explorer. See the Generating MTS Executables topic for more information on using the MTS Explorer to generate application executables.
Pushing components means creating remote component entries on remote computers. Once the remote component entries are created, you have to add those component entries to your Remote Components folder on your local machine (pull the components).
The following diagram illustrates how pushing and pulling components configure a remote computer running MTS.
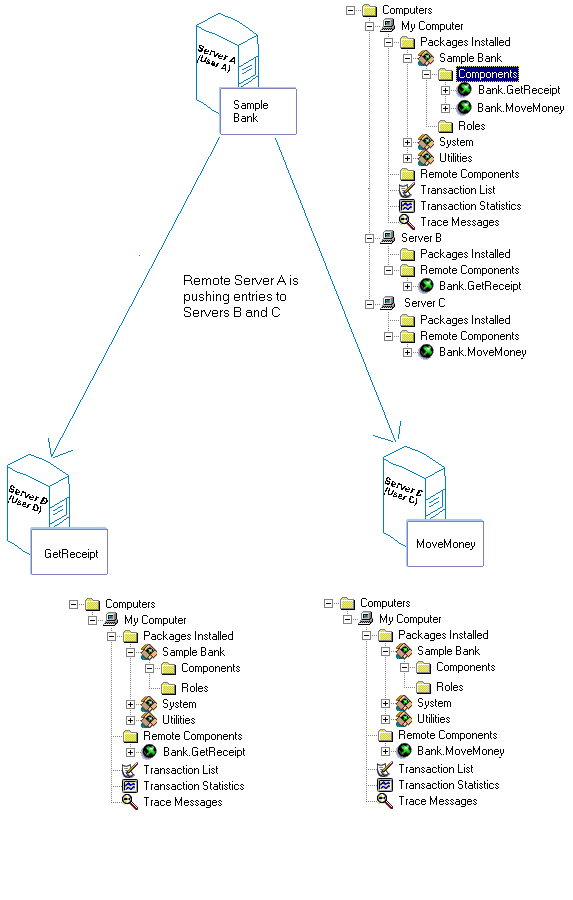
In the diagram, MTS is installed on all three computers. GetReceipt and MoveMoney are both installed in a package on your computer (Server A). When you add the GetReceipt and MoveMoney components to the Remote Components folders of Server B and Server C, two things happen. First, the appropriate DLL files are copied across the network to Server B and Server C. These files will be copied to a subdirectory with the same name as the Package on Server A. This subdirectory will be created under the \<Microsoft Transaction Server Install directory>\Remote directory (for example, C:\Program Files\MTx\Remote\Sample Bank). Second, the Server B and Server C system registries are updated with information from the system registry on Server A.
You can push and pull components only if a shared network directory has been established for storage and delivery of DLLs and type library files. (You can choose any shared directory as long as the component files are contained within one of the folders or subfolders of the shared directory.) The MTS Explorer will automatically locate available shared network directories on servers. On a given server you can have multiple shared directories to access different sets of component files.
In addition, you must ensure that:
To push components, you must first add the appropriate computer or computers to your MTS Explorer and then add your components to the remote computerís Remote Components folder. See the Configuring Your MTS Server topic for information on adding a computer to the Explorer.
Then you must add components to the remote computer's Remote Computer folder.
 To add components to the remote computer's Remote Components folder
To add components to the remote computer's Remote Components folderNote When you add components that are stored on a remote computer, the required files are stored in the \install directory\remote directory. (The default MTS installation directory is \Program Files\MTS.)
See Also