The SMS Add-In Tool Registration window appears as shown below. This window's toolbar has standard New, Open, and Save buttons, as well as Register (check mark) and Unregister (X mark) buttons. These options are also available from the File menu.
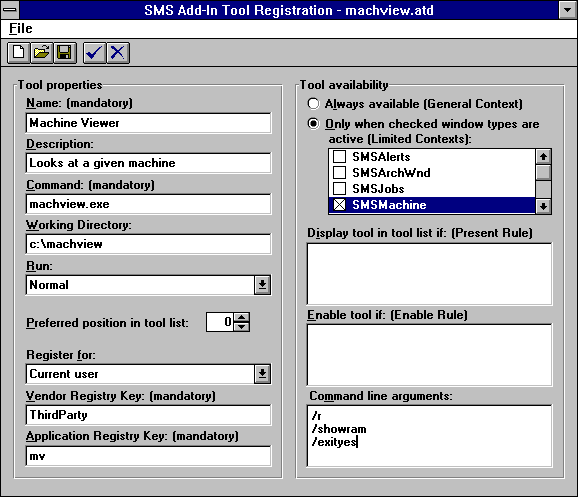
- Complete the fields listed below. Click the field name for additional details.
Note If mandatory values are missing or invalid, the application key is ignored and the application will not appear in the Tools menu. SMS writes an error value into the application key as an aid to ISV debugging.
- Name
- Type the full name of the application.
- Description
- Type a short description of the application.
- Command
- Type the name of the executable file launched when the application is selected from the Tools menu.
- Working Directory
- Type the directory from which the application will start.
- Run
- Select one of: Normal, Minimized, or Maximized. Make sure the application supports the selected mode.
- Preferred position in tool list
- Select the position number from the list. This value determines the order in which the application appears on the Tools menu.
- Register for
-
Select one of:
Current User, which restricts the availability of the application to the user who registered the application.
Local Machine, which makes the application available to all users. Note that you must have administrator privileges to register an application for Local Machine.
- Vendor Registry Key
- Type the full name of the vendor of the application.
- Application Registry Key
- Type a unique name for the application key.
- Tool availability
-
Select one of:
Always available (General Context)
Only when checked window types are active (Limited Contexts)
If you choose this option, you must also select the contexts from the list box. Click in the appropriate check box to select a context. See Supported Context Names for a list of the available contexts.
Note The following fields apply to the selected context. Reselecting a context will display the information previously entered for these fields.
- Display tool in tool list if (Present Rule)
- Type an expression that evaluates to TRUE or FALSE. When the expression evaluates to FALSE, the application does not appear on the Tools menu.
- Enable tool if (Enable Rule)
- Type an expression that evaluates to TRUE or FALSE. When the expression evaluates to FALSE, the application is present but disabled on the Tools menu.
- Command line arguments
- Type the arguments to be passed on the command line when the application is launched. Type each argument on a separate line in the order in which they are to be passed. Strings are passed verbatim to the command line.
The data entered in step 2 is written into the Windows NT Registry. If the registration fails, a message box appears explaining the failure.