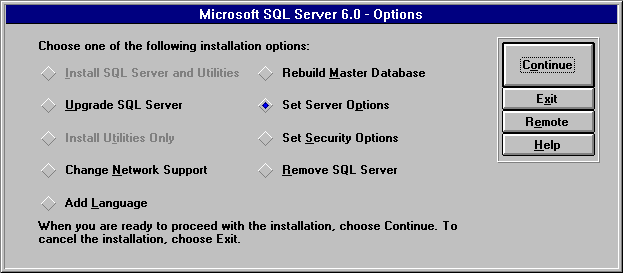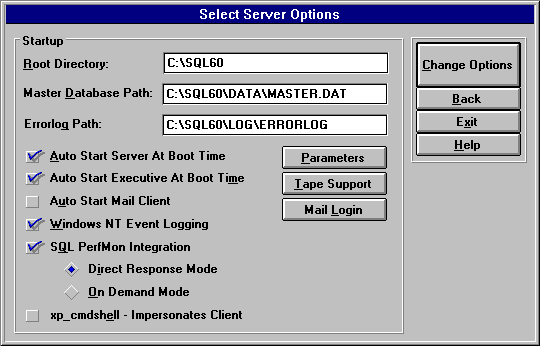Setting Server Options
The server options include a number of SQL Server options, such as the paths to the SQL Server root directory, master database, and error log; the auto-start settings for SQL Server, SQL Executive, and SQL Mail; support for tape devices; the logging of SQL Server events to the Windows NT log; the mode used by SQL Performance Monitor; and SQL Server startup parameters.
You can set Server options by choosing SQL Setup from the SQL Server program group and following the on-screen instructions. You can also set server options using SQL Enterprise Manager, but in that program a few options (the auto-start option for SQLMail, Windows NT logging, and SQL Performance Monitor integration) are read only and cannot be modified.
For information on using SQL Enterprise Manager to set the server options, see its online Help. For information on using SQL Setup, see the following instructions.
 To set server options using SQL Setup
To set server options using SQL Setup
-
From the Microsoft SQL Server 6.0 program group, start SQL Setup.
-
Follow the on-screen instructions until the Microsoft SQL Server 6.0 Options dialog box appears.
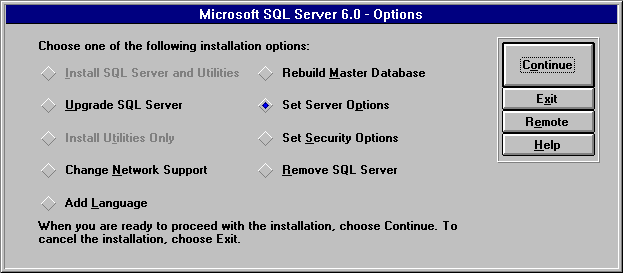
-
Select Set Server Options and choose Continue.
The Select Server Options dialog box appears.
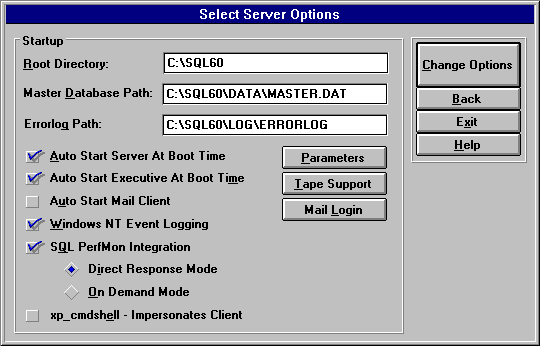
-
Review and change the options as necessary.
For information on each option, see the information that follows this procedure.
-
When you finish configuring the server options, choose the Change Options button.
These are the server options:
-
Root Directory
-
Displays the path for the root directory containing SQL Server files.
-
Master Database Path
-
Displays the path and filename for the MASTER database device.
-
Errorlog Path
-
Displays the path and filename of the SQL Server error log file. By default, setup installs the server to use this log. To prevent this error log from being created, delete this entry. If this entry is blank, a SQL Server error log is not written.
The SQL Server error log contains only SQL Server messages. The SQL Server error log can be viewed by using SQL Enterprise Manager or any text editor. When SQL Server is configured to use its error log, each SQL Server session creates a new log. SQL Server retains the last six logs created.
-
Auto Start Server at Boot Time
-
Select this option if you want SQL Server to start automatically whenever the computer starts.
-
Auto Start Executive at Boot Time
-
Select this option if you want SQL Executive to start automatically whenever the computer starts.
-
Auto Start Mail Client
-
Select this option to automatically start a mail client session when SQL Server is started.
-
Windows NT Event Logging
-
Select this option if you want to log SQL Server and SQL Executive events in the Windows NT application log.
The Windows NT application log is a special file that can be viewed only by using the Windows NT Event Viewer. When SQL Server is configured to use the Windows NT application log, each SQL Server session writes new events to that log. (Unlike the SQL Server error log, a new application log is not created each time you start SQL Server.) Note that the Windows NT event log contains messages from all activities on the computer (not just from SQL Server).
Note that if you will be setting up SQL Server alert generation, you must select this option. For information on SQL Server alerts, see Chapter 17, Managing Alerts.
-
SQL Performance Monitor Integration
-
This option has two modes, each of which make SQL Server performance statistics available to the Windows NT Performance Monitor. When using either mode, set the Performance Monitor Refresh Interval long enough not to overload SQL Server with requests.
-
Direct Response Mode
-
Select this option if you want SQL Server statistics gathering to be performed separately from SQL Server Statistics display. With this option, data is available immediately to the Performance Monitor, and response time is optimized; however, the statistics display is one period behind the statistics retrieved.
-
On Demand Mode
-
Select this option if you want the Performance Monitor to request and wait for the latest data from SQL Server during each refresh period. With this option, you get the latest data, but response time for Performance Monitor is not as good as with Direct Response Mode.
-
xp_cmdshell - Impersonates Client
-
Select this option to restrict use of xp_cmdshell to users who have administrator privileges on the Windows NT-based computer where SQL Server is running. When this option is selected, only users who have connected to SQL Server via a trusted connection and are members of the local Administrators group on that computer are allowed to use xp_cmdshell.
By default, xp_cmdshell runs in the security context of the server. When this option is selected, the commands run by xp_cmdshell continue to execute in the server's security context.
-
Parameters
-
Choose this button to display a dialog box you can use to set SQL Server startup options.
-
Tape Support
-
Choose this button to display a dialog box you can use to set the amount of time to wait when trying to read a tape that has not been loaded in the drive.
-
Mail Login
-
Choose this button to display a dialog box you can use to provide a mail login name and mail login password. This will allow the system to auto-start the mail client.
 To set server options using SQL Setup
To set server options using SQL Setup To set server options using SQL Setup
To set server options using SQL Setup