 To recover a damaged master database
To recover a damaged master databaseA damaged master database makes itself known either with an inability to start SQL Server, by segmentation faults or input/output errors, and/or in a report from DBCC. Damage can be caused by a media failure in the area in which master is stored.
The procedure used to recover a damaged master database is different from the procedure used to recover user databases. If the master database becomes unusable, it must be restored from a previous dump. All changes made to the master database after the last dump are lost when the dump is reloaded and therefore must be reapplied.
It is strongly recommended that the master database be backed up each time it is changed. This is best accomplished by prohibiting the creation of user-defined objects in master and by being aware of the statements and system proceduresūand the equivalent actions in SQL Enterprise Managerūthat modify it.
The most common statements and system procedures that modify master are:
If a user database is created, expanded, or shrunk after the most recent dump of the master database, and if it becomes necessary to reload the master database, then that user database and all data in will be lost. Because of this, always dump the master database after creating, expanding, or shrinking user databases.
These are the steps required to recover a damaged master database:
 To recover a damaged master database
To recover a damaged master databaseYou must rebuild using the same character set and sort order as the master database dump that will be reloaded.
These steps are explained in the sections that follow.
Use the SQL Setup program to rebuild the master database.
 To rebuild the master database
To rebuild the master databaseOr from the distribution media, from the directory containing the software compatible with your hardware platform's processor architecture, run SETUP.EXE.
A confirmation dialog box appears.
The Rebuild Options dialog box appears.
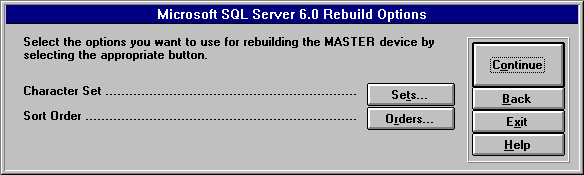
If you will be using the default character set (ISO 8859-1), skip this step.
Important You must use the same character set and sort order that were previously used for this master database.
If you will be using the default sort order (dictionary order, case-insensitive), skip this step.
The SQL Server Installation Path dialog box appears.
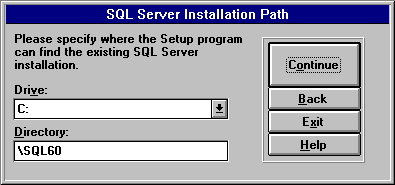
The Rebuild Master Device dialog box appears.
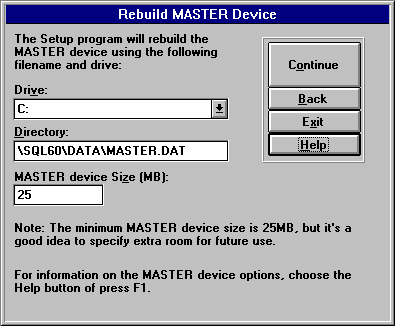
The setup program rebuilds the master database.
The files MASTER.DA@ and MASTER.AL@ are stored in the \SQL60\INSTALL directory. When rebuilding the master database (or when installing SQL Server), one of these two files is used by the setup program. When the default sort order and character set are selected, MASTER.DA@ is expanded and copied onto the server, replacing MASTER.DAT. When an alternate character set and/or sort order is selected, MASTER.AL@ is expanded, copied onto the server, and several SQL scripts are run.
Although they were part of earlier releases, SQL Server 6.0 does not need (nor does it provide) a bldmastr utility or an INSTMSTR.SQL script.
If the backup of master was made to a disk dump device or a tape dump device, you must add that dump device before performing the load. (This is not necessary if you will be loading from a diskette dump device.) Use SQL Enterprise Manager or the sp_addumpdevice system procedure to add the dump device. The following procedure assumes that you are using SQL Enterprise Manager.
 To add the dump device
To add the dump deviceThe Create Dump Device window appears.
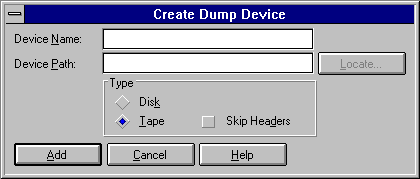
Tape0
This is the path and filename of the operating-system file that contains the backup. For example:
\\.\TAPE0
If you do not remember the path, you can choose the Locate button and select a dump device file from the directory tree that is displayed. For more information about physical names see About Dump Devices, in Chapter 5, "Managing Devices."
This option indicates whether ANSI tape labels are read or ignored.
The dump device is added.
For information about adding a device using the sp_addumpdevice system procedure, see the Microsoft SQL Server Transact-SQL Reference.
Before you can reload the master database, you must start SQL Server in single-user mode.
 To start SQL Server in single-user mode
To start SQL Server in single-user modesqlservr /c /dmaster_device /m
where
/dc:\sql60\data\master.dat
For example:
sqlservr /c /dc:\sql60\data\master.dat /m
Reload the most recent dump of the master database using SQL Enterprise Manager or the LOAD DATABASE statement.
When using SQL Enterprise Manager, in the Server Manager window the server status may appear red since the server was started independent of the Windows NT Service Control Manager. However, you can ignore this status. You will be able to connect and then restore the master database from the Database Backup/Restore window.
You can also restore the master database using the LOAD statement from isql (or another query interface).
 To restore the master database using the LOAD statement
To restore the master database using the LOAD statement
LOAD DATABASE dbname
FROM dump_device [, dump_device2 [..., dump_device32]]
where
For example:
LOAD DATABASE master FROM tape0
Important When the load of master is complete, the server automatically shuts itself down. An error message appears, stating that the server connection has been broken. You can then restart the server normally.
Additional options can be used with the LOAD DATABASE statement. For information, see the Microsoft SQL Server Transact-SQL Reference.
If there have been no changes to the master database since the last dump, then you are done. Restart the server normally (in multiuser mode).
If login IDs or devices have been added to or dropped from the master database since the last dump, those changes must be reapplied. Restart the server and reapply the changes manually or from saved batch files.
If databases have been created, expanded, or shrunk since the last dump of master, those databases must be re-created and all the data contained in them must be reentered. This can be done manually, from saved batch files, or by reloading dumps of those databases after they have been re-created.
If you have made many changes and have no recent dump, it is possible that by reloading master in some cases you can regain data in user databases that has been lost. This technique requires the use of DISK REINIT and DISK REFIT and can involve manual modifications to the master database tables.
Use DISK REINIT to re-create rows in sysdevices for all database devices that have been added after the most recent dump. DISK REINIT updates sysdevices just as DISK INIT does, but it does not format the physical disk file, so existing data is preserved.
Use DISK REFIT to re-create rows in sysusages and sysdatabases for all CREATE and ALTER DATABASE statements that were performed after the most recent dump. DISK REFIT scans the physical file associated with each space that is allocated to databases. It also adds the corresponding sysdatabases entries. Some of the information is not reconstructed perfectly. For example, the original virtual device number is not assigned, because it is not known. Instead, virtual device numbers are assigned sequentially. The database owner is not extracted while scanning the physical files; ownership is set to the system administrator. It is also not possible to determine how many sysusages entries originally existed. DISK REFIT inserts a separate entry for each different segment type.
When this is done, correct the entries made by DISK REFIT to sysdatabases and sysusages (if desired) and also add to syslogins any login IDs that were not retained. Then shut down and restart SQL Server.
Caution Capturing the latest changes made to a database by using DISK REFIT and DISK REINIT to re-create the master database is possible, but it is preferable to keep the master database current by dumping it after creating or altering databases. Using DISK REFIT and DISK REINIT is a complicated process that can result in data loss because many of the changes made to a database often must be reconstructed manually in the master database. If you feel this technique is necessary, contact your primary support provider before beginning the recovery process.
After all the changes since the last dump of master have been applied, restart the server normally (in multiuser mode).
The msdb database supports SQL Executive and provides a storage area for scheduling information. The schedules that you implement using SQL Enterprise Manager are maintained in the msdb database. This includes such things as the tasks that you schedule from the Task Scheduling window, the automatic backups you schedule from the Database Backup/Restore window, and all replication tasks (which are automatically created by the system if the server is configured as a replication distributor).
During installation of a server, the setup program automatically creates two devices (of 2 MB and 1 MB) on the same disk drive as the master database, and then places the msdb database on the 2 MB device (MSDBDATA) and its transaction log on the 1 MB device (MSDBLOG). Scheduling information is then stored in this database.
During a rebuild of the master database, the setup program drops and re-creates the msdb database, which results in a loss of all scheduling information. Therefore, after the master database has been restored, you must perform these steps to restore msdb:
 To restore msdb
To restore msdbThe msdb database must have as much or more space allocated to it as was allocated to it before the master database was rebuilt.
In general, the msdb database can be treated as a user database, as described in Re-creating and Reloading Lost Databases.