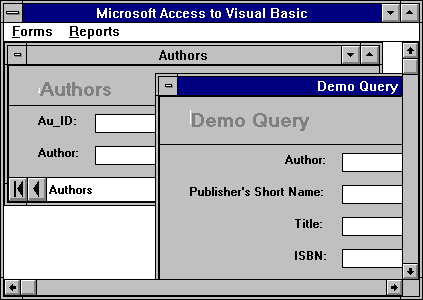
The above prototype is a Microsoft Access application. We could polish it and release it as a Microsoft Access application or port it to another language. One fast solution is to convert the application to a Visual Basic multiple-document-interface (MDI) application. Before looking at this solution, let us look at some languages.
Writing Windows-based applications means selecting one or more application languages. In a business environment, success means delivering quality products on time at an acceptable cost. An application can be written many ways. Selecting a language requires a consideration of trade-offs among its properties.
These tables show my own opinion of some common languages and their characteristics.
Development Properties of Common Languages
Property |
Assembly |
C++ |
Visual Basic |
Microsoft Access |
Training time |
Very high |
High |
Low |
Very low |
Speed |
Very high |
High |
Medium |
Medium |
Report ability |
None |
Low |
Medium |
High |
Contractor availability |
Low |
Medium |
High |
High |
Development time |
Very high |
High |
Medium |
Low |
GUI control |
Very high |
High (VBX, DLL) |
High (VBX) |
Low (OCX) |
User Properties of Common Languages
Property |
Assembly |
C++ |
Visual Basic |
Microsoft Access |
Ad hoc reports |
No |
No |
No |
Yes |
RAM needs |
Low |
Medium |
Medium (2-4 MB) |
High (8-12 MB) |
Disk space |
Low |
Medium |
Medium |
Medium |
Processor |
80386/16 |
80386/16 |
80386/25 |
80486 |
Converting a Microsoft application to a Visual Basic application is a simple process. This process may be done by hand or by using a utility. I will show you a utility I roughed out in a few days that points the way to building a complete utility.
Before going into the process, we should take a peak at the result of the conversion to a Visual Basic application.
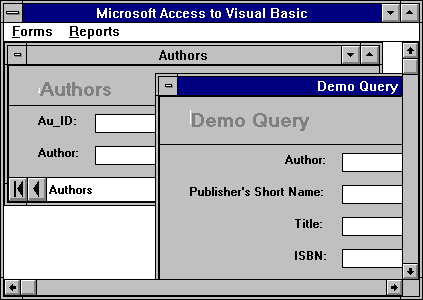
To get this Visual Basic application, I simply pressed the Create VB Application button and then opened the Visual Basic .MAK file generated. I do not even need to know how to code Visual Basic to create this application.
We will examine how this conversion occurs because you will want to enhance or modify it.
The stages of conversion are simple:
This is not a talk about compiler construction, so I will give only a few highlights.
The first step is put everything you wanted to know about the application into a single table. Most of the code is already written for you when you install Microsoft Access.
On Error Resume Next
DoCmd RunSQL "Drop Table [Object Definition];"
On Error GoTo 0
DoEvents
MsgBox "We are going to run the DATABASE DOCUMENTOR next. Select [ALL Objects Types] and [Select All], then unselect VB207 items.", 64, "Capturing Data"
rc% = Doc_PrintDataBase() 'Document Database
SendKeys "%FT", True
SendKeys "%FC", True
rc% = VB207_A2VB()
Delete any existing table with the name Object Definition and then tell the user what to select. The code now calls the Document Database function, which displays the Database Documentor dialog box for selecting objects.
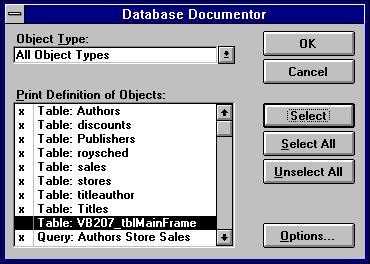
After selecting the items, we click the OK button. When this routine is completed, I use the Sendkeys command to save the report that was generated as a table. We then close the Print Preview window, which was automatically opened.
The data in this table is very well organized and contains all the information that is needed.
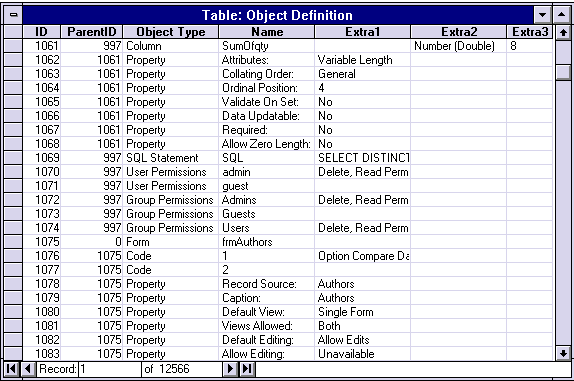
The data is arranged in a hierarchy or tree with the components related by ID and ParentID. The Name field indicates the properties and the other fields indicate the actual value.
To illustrate how we can extract data, consider the following records:
ID |
ParentID |
Object Type |
Name |
Extra1 |
12280 |
0 |
Module |
VB207 Forms and Reports |
"""""" |
12282 |
12280 |
Property |
Date Created: |
1/25/95 11:21:14 AM |
12284 |
12280 |
Code |
1 |
Option Compare Database 'Use database order for string comparisons |
12285 |
12280 |
Code |
2 |
Type tagVB207Action |
12286 |
12280 |
Code |
3 |
Action As Integer |
12287 |
12280 |
Code |
4 |
DBType As String |
12288 |
12280 |
Code |
5 |
ODBCConn As String |
12289 |
12280 |
Code |
6 |
End Type |
12290 |
12280 |
Code |
7 |
Global VB207Action As tagVB207Action |
12291 |
12280 |
Code |
8 |
"Declare Function TimeGetTime Lib ""MMSYSTEM"" () As Long" |
These records show how the various lines of a module are stored in the table. To reassemble the module, we simply find the ID of the parent (whose Object Type is Module) and then select all the Code records with this parent.
This type of structure occurs throughout this table. A form's ID can be used to find its code and controls. Each control's ID can be used to find the properties of the control.
At the highest level, we can convert all the forms by code as simple as:
Set DB = DBEngine(0)(0)
Set RS = DB.OpenRecordset("Select * from [Object Definition] Where [Object Type]='Form';")
DoCmd Hourglass True
While Not RS.eof
Create_Form RS("ID"), RS("Name")
RS.MoveNext
Wend
The function Create_Form takes us down to the next level. Its code looks like this:
Set DB = DBEngine(0)(0)
Set RS = DB.OpenRecordset("Select * from [Object Definition] Where [ParentID]=" + Str$(ID&) + ";")
While Not RS.eof
Select Case RS("Object Type")
Case "Code"
Project.form.Code = Project.form.Code + RS("Extra1") + CR$
Case "Control"
AddControl RS("ID"), RS("Name"), RS("Extra1")
Case "Property"
FormProperty RS("Name"), RS("Extra1")
Case "Section"
AddSection RS("ID"), RS("Name")
Case "User Permissions"
Case "Group Permissions"
End Select
RS.MoveNext
Wend
This process continues until we exhaust the tree.
The sample converter shows the mechanics of this process and may be used to build one that corresponds to your firm's standards and GUI requirements.