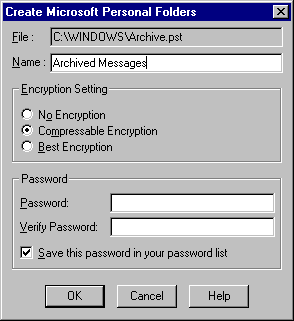
Notice that Compressible Encryption is selected by default. The Personal Folder also supports password protection to maintain the privacy of your electronic mail.
A Personal Folder File, located on a local computer, stores mail messages, forms, and other information in a series of hierarchical folders. The Personal Folder functions as your universal inbox and outbox for sending messages to and receiving messages from service providers.
When you upgrade to Windows 95 from Windows for Workgroups Mail or Microsoft Mail 3.2, Windows 95 runs a Migration wizard to convert the primary message files (.MMF) to a Personal Folder File (PST format). During Setup, Windows 95 looks first in the Windows subdirectory and then in the MSMAIL subdirectory for an .MMF file. It considers the first .MMF file it finds as the primary .MMF file and converts it. After Setup, you can convert additional .MMF files to Personal Folder format by using the Import Mail Data option in the Microsoft Exchange client. You can also use this option to convert previous Personal Address Books (.PAB files).
The wizard leaves your original .MMF and .PAB files intact and copies the messages into the current Personal Folder or Personal Address Book.
Important
The Microsoft Exchange client, unlike the Microsoft Exchange Server, does not support shared or replicated sets of folders to let large groups of people share documents and messages, and create rich views on them. If you have previous shared folders, they cannot be converted in the Microsoft Exchange client. You will lose the mail in these shared folders when you upgrade to Windows 95 unless you import the shared folders to another .MMF file.
You can add as many Personal Folder Files as you need. For example, you might want to create one Personal Folder File for archived messages and one for current messages. Or you could choose to have one Personal Folder File for messages from a specific service provider. However, no matter how many service providers you add to the Microsoft Exchange client, you need only one Personal Folder File.
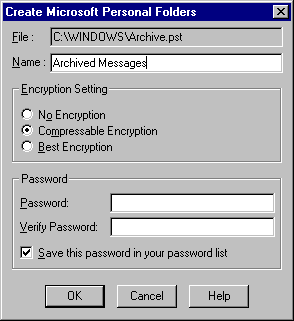
Notice that Compressible Encryption is selected by default. The Personal Folder also supports password protection to maintain the privacy of your electronic mail.
To help you manage the size of a Personal Folder, Windows 95 provides a Personal Folder compression feature. Choosing to compress a Personal Folder eliminates the empty spaces created when you delete messages.
Note Because a Personal Folder is a file in the Exchange subdirectory, it can be backed up in the same way as other files in Windows 95.