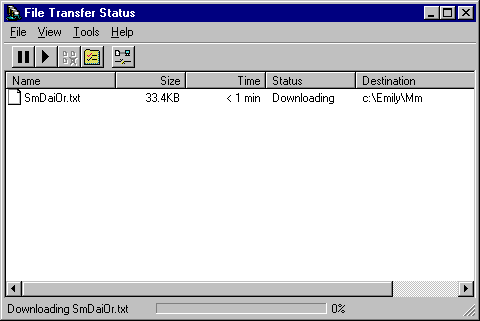Downloading Files From Bulletin Boards
Before users download a file, they can view its size, its price, and the length of time it will take to download. When users download it, they specify the file's destination on the hard disk in the File Transfer Status dialog box.
File Transfer Status is a utility that mediates file movement between the server and the client. It allows users to view and control how the file downloads. File Transfer Status is active whenever a file is placed in the transfer queue by an application such as a bulletin board. File Transfer Status can transfer files in the background while users continue to browse through The Microsoft Network.
To download an attached file
- Open a message with an attachment, right-click the attachment's icon, point to File Object, and then click Properties.
- In Properties for that message, examine the file's size, download time, price, and whether the forum manager has approved the file for downloading, and then click OK.
- In the message, click the File menu, and then click Save As.
- In the Save As dialog box, click the folder on the hard disk where you want the file to be saved, and then click Open. This adds the file to the queue of files to be downloaded or starts the downloading process if it is the first file to be selected for downloading.
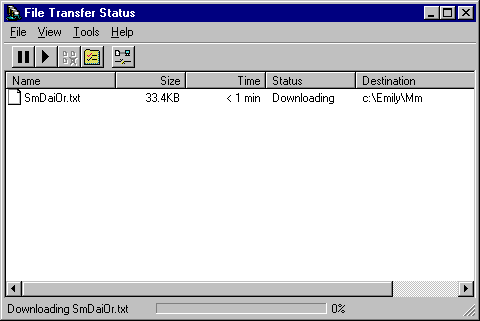
When files are queued, File Transfer Status checks for error conditions, such as insufficient space on the hard disk or invalid destination, and provides a corresponding error message. File Transfer Status then provides an opportunity to fix an error before the file is transferred.
In the File Transfer Status window, the percentage of file downloaded, the time remaining, and the file's destination are displayed.
If users are downloading files that were attached using a file-compression program, File Transfer Status detects this and automatically decompresses them if the option named Automatically Decompress Files is checked in the File Transfer Options dialog box. This dialog box can be opened by clicking the Options item in the Tool menu in File Transfer Status.