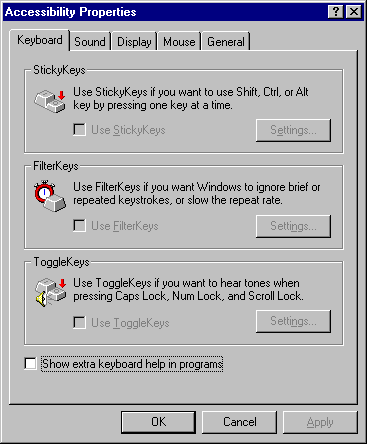
This section describes general enhancements to the operating system that support accessibility. These include:
An Accessibility section in the Windows 95 Help contents and index provides a quick reference and pointer to topics that can help adjust the behavior of the system for people with disabilities.
The Accessibility Options icon in Control Panel controls most of the accessibility features in Windows 95. With Accessibilities properties, users can turn the accessibility features on or off, customizing keyboard, sound, display, and mouse operation for their own particular needs.
Accessibility properties dialog box in Control Panel
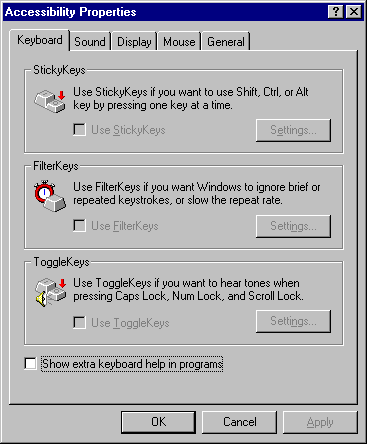
The emergency hot keys provide an alternate method of activating accessibility features, for persons who could not use the computer without first having accessibility features in effect. Also known as shortcuts, the emergency hot keys allow the user to temporarily turn on the specific needed feature. Then, after a feature has been turned on, the user can navigate to Control Panel and adjust the feature to the user's own preferences, or turn the feature on permanently. The same hot key temporarily turns off the feature, if it gets in the way, or if another person wants to use the computer without this feature.
Hot keys are designed to be unique key combinations that should not conflict with keys used by applications. If such a conflict does arise, the hot keys can be disabled, and the user can still use the feature or not, as needed.
As a precaution against accidental use, pressing an emergency hot key causes special tones to sound (a rising siren tone for on, and a falling siren tone for off), and causes a confirmation dialog box to appear, briefly explaining the feature and how it was activated. If the user pressed the hot key unintentionally, the user can cancel the feature's activation at this time. The confirming dialog box also provides a quick path to more detailed help and to the Control Panel settings for the hot-key feature, in case the user wants to disable the hot key permanently.
The following table shows how the hot keys work.
To turn on | Press the following keys |
StickyKeys | SHIFT five times |
MouseKeys | Left ALT + left SHIFT + NUM LOCK |
FilterKeys, with default settings active | Right SHIFT and hold it down for eight seconds |
FilterKeys with SlowKeys and RepeatKeys set to the most conservative values | Right SHIFT and hold it down for 12 sections |
FilterKeys with BounceKeys and RepeatKeys set to the most conservative values | Right SHIFT and hold it down for 16 seconds |
ToggleKeys | NUM LOCK and hold it down for five seconds |
High-contrast Key | Left alt, left shift, and print screen keys simultaneously |
The time-out feature of the Accessibilities properties dialog box turns off accessibility functionality after the computer has been idle for a certain period of time. It returns the operating system to its default configuration. This feature is useful on computers shared by multiple users.
While an accessibility feature is in use, Windows 95 can display an optional visual indicator that tells the user which accessibility features are turned on. This helps users unfamiliar with the accessibility features to identify which ones are in effect. The indicator also provides feedback on the keys and mouse buttons currently being "held down" by the StickyKeys and MouseKeys features. The status indicator can appear on the system taskbar, or as a free-floating window; users can choose the displayed size from a range of different sizes.
Accessibility Status Indicator Window
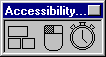
In the preceding illustration, the three rectangles represent the left SHIFT, CTRL, and ALT keys. As each modifier key is held down by the StickyKeys feature, the corresponding rectangle appears filled.
The mouse in the Accessibility status indicator window may show either the left or the right button shaded, depending on which is selected. Pressing 5, +, or INS is equivalent to using that button. If you have selected working with both buttons (equivalent to using the middle button on a three-button mouse), both buttons are shaded. If you lock down one or more mouse buttons using the INS key, the status indicator shows those buttons as being filled, rather than shaded. (To release them, press DEL.)
The stop watch indicates that the keyboard response is being affected by SlowKeys, BounceKeys, or RepeatKeys features.