Keys on the numeric keypad that control the mouse pointer
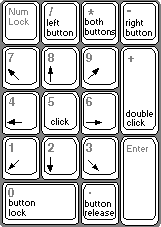
This section describes accessibility features that assist users who may have difficulty using the keyboard or the mouse.
Notice that even without installing accessibility features you can use the TAB key in dialog boxes to move the focus (that is, the outline that indicates where you are currently working in the dialog box), and use the arrow keys to select items in a list. In property sheets that have multiple tabs, you can press CTRL+TAB to select each property sheet in order from left to right. Or press the TAB key until the focus is in the tab for the current property sheet, and then press an arrow key to select the next sheet.
Many software programs require the user to press two or three keys at one time. For people who type with a single finger or a mouthstick, that isn't possible. StickyKeys allows users to press one key at a time and instructs Windows to respond as if they had been pressed simultaneously.
When StickyKeys is on, pressing any modifier key (that is, ctrl, alt, or shift) latches that key down until the user releases the mouse button or presses a key that is not a modifier key. Pressing a modifier key twice in a row locks the key down until it is tapped a third time.
Users can adjust StickyKeys functionality in Control Panel, or turn the feature on or off using an emergency hot key (pressing the shift key five consecutive times).
The sensitivity of the keyboard can be a significant problem for some individuals, for example, if they often press keys accidentally because of a tremor, or because they cannot remove their fingers from keys quickly. Windows 95 includes a series of features designed to work either individually or in combination to compensate for problems in keyboard usage. These features are called SlowKeys, RepeatKeys, and BounceKeys.
SlowKeys instructs Windows 95 to disregard keystrokes that are not held down for a minimum period of time. This allows a user to brush against keys without any effect, and when the user gets a finger on the proper key, the user can hold the key down until the character appears on the screen.
RepeatKeys lets users adjust the repeat rate or disable the key-repeat function on their keyboards. Most keyboards allow users to repeat a key just by holding it down. Although this feature can be convenient for some users, it poses a problem for individuals who can't lift their fingers off the keyboard quickly.
BounceKeys is useful for persons with tremors whose fingers tend to bounce on the keys when pressed or released. When BounceKeys is turned on, this feature instructs your computer to ignore unintended keystrokes.
Users can adjust FilterKeys functionality using the Accessibility Options icon in Control Panel, or turn on or off the specific FilterKeys feature using an emergency hot key. Holding down the right SHIFT key for eight seconds causes a single sound to play and activates this group of features with the user's default settings. If those settings are not appropriate, holding down the key for 12 seconds causes two quick beeps to sound, and turns on the BounceKeys and RepeatKeys features, with their most conservative settings. Holding down the key for 16 seconds causes three quick beeps to sound, and turns on the SlowKeys and RepeatKeys features with their most conservative settings.
This feature lets individuals control the mouse pointer using the keyboard. Although Windows 95 is designed to allow the user to perform all actions without a mouse, some applications may still require one, and a mouse may be more convenient for some tasks. MouseKeys is also useful for graphic artists and others who need to position the pointer with great accuracy. Users do not need to have a mouse to use this feature.
When MouseKeys is on, use the following keys to navigate the pointer on the screen:
Keys on the numeric keypad that control the mouse pointer
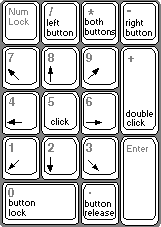
Users can adjust MouseKeys in Control Panel, or turn the feature on or off using an emergency hot key (pressing the left alt, left shift, and num lock keys simultaneously).
Note
If the Mousekeys feature is on, but numlock is off the MouseKeys icon in the taskbar shows that Mousekeys is disabled.
ToggleKeys provides audio cues — high and low beeps — to tell the user whether a toggle key is active or inactive. It applies to the caps lock, num lock, and scroll lock keys.
Users can adjust ToggleKeys in Control Panel, or turn the feature on or off using an emergency hot key (holding down the num lock key for eight seconds).