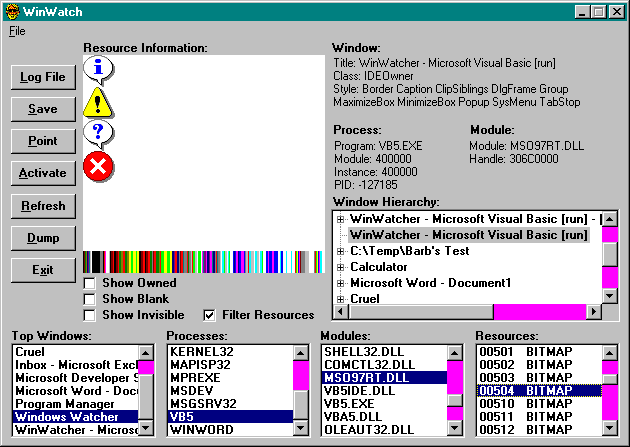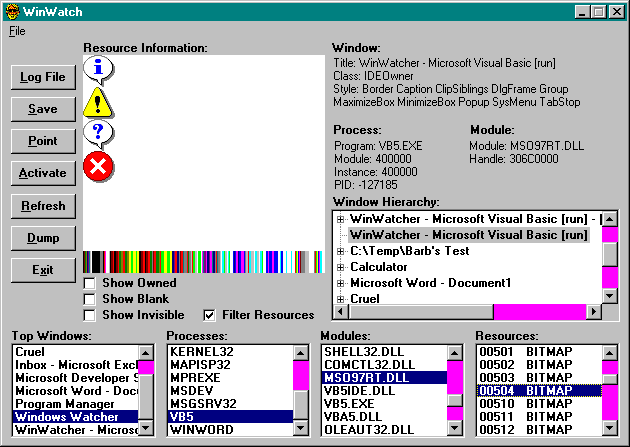Elements of WinWatch
WinWatch is a complicated program with lots of features, many of them marginal. Figure 6-1 shows WinWatch on a busy day.
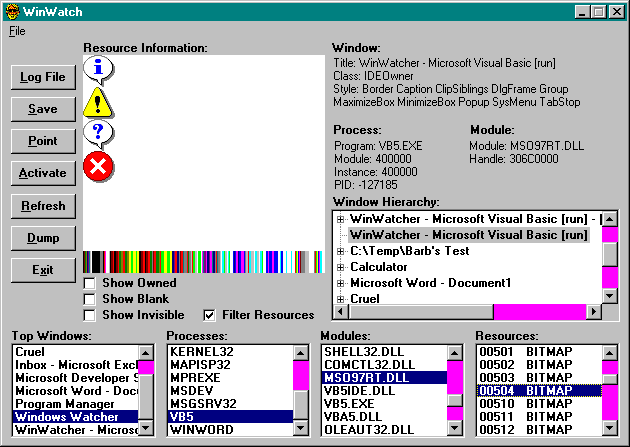
Figure 6-1. WinWatch.
Beginning with the list boxes at the bottom of the interface, let’s examine the elements of WinWatch:
-
The Top Windows list box displays the names of all the visible top windows of programs currently running in Windows. Selecting an item in this list box updates the next two list boxes to its right and the Window Hierarchy box; conversely, selecting an item in any one of those three boxes updates the Top Windows list box.
-
The Processes list box shows all the processes that are currently running, including invisible ones. If you run two instances of a program, you’ll see them both listed as separate entries. Each process is listed by its module name, which is the base name of the executable filename.
-
The Modules list box shows all the executable files—both programs and DLLs—used by the currently selected process. In the 16-bit WinWatch provided with the first edition of this book, the module list showed all the modules being used by the system, but in 32-bit there is no global module list.
-
The Resources list box indicates the resources of the program or DLL selected in the list boxes to its left. Chapter 8 covers resources in detail.
-
The Windows, Process, and Module areas summarize what you know about the currently selected items. We’ll see later how you get this information.
-
The Window Hierarchy box shows all the windows in the system in outline form. You can expand a window to see its child windows. When you select a different window in this box, various screen elements (the lists of top windows, modules, and processes, as well as the Current Window Information area) change.
-
The Resource Information picture box displays the currently selected resource, if one is selected. You’ll see a graphical display for visual
resources such as bitmaps and icons (see the bitmap in Figure 6-1); other resources are described with text. When you select a new module in the Modules list box, WinWatch finds any available version re-sources and displays them in the Resource Information area.
-
Clicking the Log File button saves a log file named WINLIST.TXT, which contains the current window hierarchy. The log file is a text version of the information shown in the Window Hierarchy box.
-
Clicking the Save button saves the current resource if it is a bitmap or an icon. You can copy pictures embedded in various programs to files. Chapter 8 explains how WinWatch steals pictures. Don’t call me with hard-luck stories about lawsuits.
-
Clicking the Point button puts WinWatch in point mode. When you point to a window, WinWatch selects it and updates the display appropriately.
-
Clicking the Activate button activates the current program. (A double click in the Top Windows list box does the same thing.)
-
Clicking the Refresh button forces WinWatch to refresh the list boxes and the window hierarchy outline. Use this button if you load new programs or activate new windows while WinWatch is running.
-
The three Show check boxes determine what windows will be displayed in the Top Windows and Window Hierarchy boxes. You’ll probably find the display more attractive and less confusing with none of these boxes checked, but you might want to experiment with the complete list.
-
The Filter Resources check box filters out some resources that you usually won’t need to see.