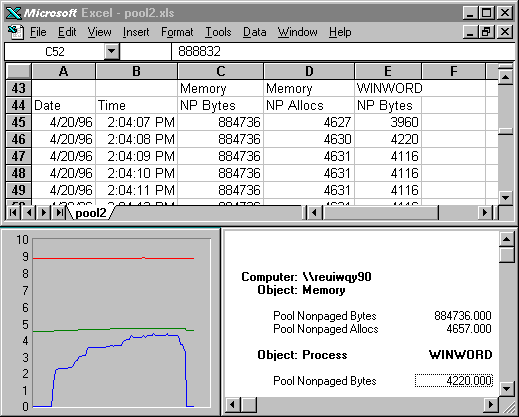
You can minimize the Performance Monitor display to keep it handy without cluttering up your work. This is a great way to monitor an application while using it or to watch several copies of Performance Monitor at once.
Use the Options menu to remove the Toolbar, Status Bar, Title Bar, Value Bar, Vertical Labels and Legend. Select the Always on Top option, and then shrink the window. Use hot keys to control the window, or double-click to display the title bar and menus.
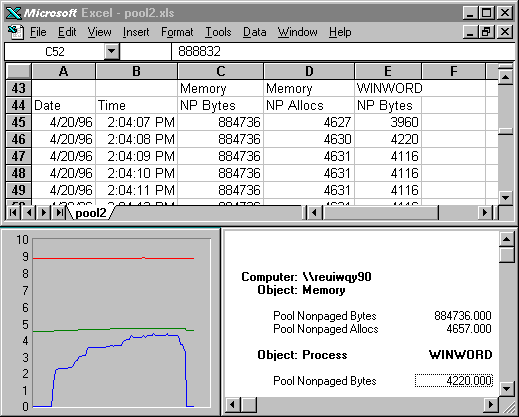
In this figure, two copies of Performance Monitor are running; one displaying a graph, the other, a report. The Excel spreadsheet displays data exported to it from Performance Monitor.
There are several reasons to start more than one copy of Performance Monitor:
Important
Opening a log that is collecting data will stop the log and clear all counter settings. You can't peek at the log from chart or report view because the views share the same data source. Changing the Data From option affects all views, even the running log.
To peek at a running log, start a second copy of Performance Monitor, and set Data From to the running log. You can chart or report on all data logged until the time you open it. Newly collected data will not be added to your snapshot of the log file.
Although each copy has its own overhead, it might be worthwhile to get the data you need. You can also measure the overhead of the Performance Monitor process, Perfmon.exe, and subtract it from your results. You can also run Performance Monitor on a different workstation and chart the logfiles over a network.
The readability of charts is also improved by reducing the vertical maximum and/or increasing scale values. This will make small values easier to see.
Histograms, an alternative to the line charts, also simplify complex charts, especially ones with many instances of the same counter. Just click the Histogram button in Chart Options.