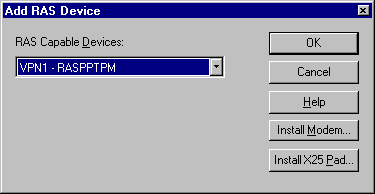
After installing PPTP, you must add the VPN devices to RAS. Follow these steps to add VPN devices on a computer running Windows NT Server version 4.0.
To configure VPN devices on the PPTP server
1. Click Start, point to Settings, and then click Control Panel.
2. Double-click Network in Control Panel.
3. Click the Services tab and select Remote Access Service.
4. Click Properties to display the Remote Access Setup dialog box.
5. Click Add. The Add RAS Device dialog box appears, as shown in the following figure.
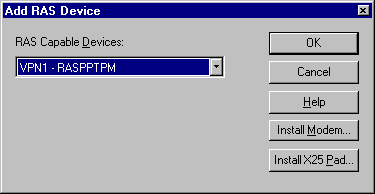
6. Click the RAS Capable Devices list arrow to display VPN devices that must be added and configured as a port and device in RAS.
7. Select a VPN device and click OK. Repeat steps 5, 6, and 7 until all the VPNs are added to the Remote Access Setup dialog box.
8. Select a VPN port and click Configure. Verify that the Receive calls only option in the Port Usage dialog box is selected and then click OK to return to the Remote Access Setup dialog box. (If you also use this server as a PPTP client and want to use this VPN device to dial out as a PPTP device, select Dial-out.)
9. Repeat the last step for each VPN device that is displayed in the Remote Access Setup dialog box. (By default, VPN devices on a computer running Windows NT Server version 4.0 are automatically configured with the Receive calls only option, but you should verify this configuration.)
10. Click Network to display the Network Configuration dialog box. Verify that only TCP/IP is checked in the Server Settings box in the Network Configuration dialog box. Click OK to return to the Remote Access Setup dialog box.
11. Click Continue.
12. Close Network, shut down, and then restart the computer.