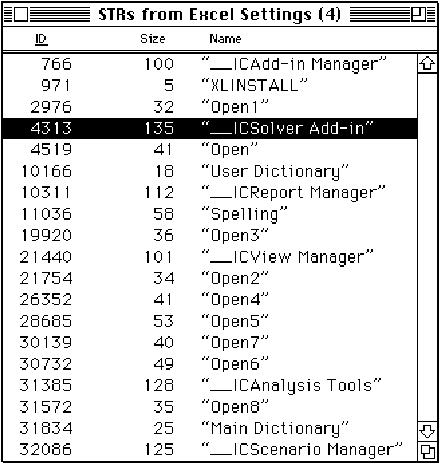
Microsoft Office Technical Documentation Group
Created: November, 1995
This article describes the system registry data stored by Microsoft Excel for Windows NT and Microsoft Excel for Windows 95. This article also includes documentation on the .ini file data stored by Microsoft Excel version 5.0 for Windows (16-bit version), and the preferences data stored by Microsoft Excel version 5.0 for the Macintosh.
Microsoft Excel stores application-wide settings and other information in several different ways, depending on the operating environment and the version of Microsoft Excel, as shown in the following table.
|
Microsoft Excel version |
Storage method |
|
5.0 for Windows (16-bit) |
Excel5.iniExcel5.ini file (and system registry for OLE file types and CLSIDs) |
|
5.0 for Windows NT |
System registry |
|
5.0 for the Macintosh |
Excel Settings (5) file |
|
7.0 for Windows 95 |
System registry |
|
7.0 for Windows NT |
System registry |
For information about differences between the system registry data and the Excel5.ini file (and the Excel Settings (5) file on the Macintosh), see The Excel5.ini File and Specifying Settings in Microsoft Excel version 5.0 for the Macintosh.
The Registry Editor program is called Regedt32.exe in Windows NT and Regedit.exe in Windows 95. You can run this program by using the Run command in Program Manager (Windows NT) or the Run command on the Start menu (Windows 95). The behavior of these two versions of the Registry Editor is very similar.
Microsoft Excel registry data can be found in the keys in HKEY_CURRENT_USER\Software\Microsoft\Excel\5.0 or HKEY_CURRENT_USER\Software\Microsoft\Excel\7.0. The best way to become familiar with the organization of the registry is to start the Registry Editor and then browse the keys and values.
In both editors, you can double-click a value to edit it. You can also add new keys and values by using the Edit menu. The Registry Editor commits changes to the registry as soon as you make a change and then click the OK button in the dialog box. Therefore, there is no Save command.
The following sections describe all of the Microsoft Excel registry keys and values. Unless otherwise indicated, all registry keys and values in these sections apply to Microsoft Excel version 5.0 for Windows NT, version 7.0 for Windows 95, and version 7.0 for Windows NT.
The following sections describe the values contained in the Microsoft Excel key.
The AltStartup value is a string that specifies the alternate startup folder. When you start Microsoft Excel, files located in the Xlstart folder are loaded automatically, followed by files located in the alternate startup folder.
This value is a DWORD that stores an index to the AutoCalculation function. The values are listed in the following table.
|
Value |
Function |
|
0 |
Count Nums |
|
4 |
Sum |
|
5 |
Average |
|
6 |
Min |
|
7 |
Max |
|
169 |
Count |
The AutoDec value contains 16 bits expressed as a DWORD in the registry. The least-significant bit (bit 0) is a 1 if the Fixed Decimal option is on (Edit tab in the Options dialog box) and 0 (zero) if it is off. The remaining 15 bits store the value of the Places option. For example, if the Fixed Decimal option is on and the Places option is set to 2, the AutoDec value is 0000000000000101 binary or 0005h.
The AutoFormat and AutoFormat Options values are DWORD values that specify the default formatting choice to be used when the AutoFormat toolbar button is clicked.
The AutoFormat value stores a one-based index to a format. The format indexes correspond to the order in which the formats appear in the Table Format box in the AutoFormat dialog box.
The AutoFormat Options value controls which formatting attributes are applied for the format specified in the AutoFormat value. The formatting attributes correspond to the options in the AutoFormat dialog box. The values for the formatting attributes are listed in the following table.
|
AutoFormat Options value |
Indicates |
|
1 |
Number |
|
2 |
Font |
|
4 |
Alignment |
|
8 |
Border |
|
16 |
Patterns |
|
32 |
Width or height |
For example, if the AutoFormat Options value is 10, the font and border properties of a format are applied. The number 10 is the sum of 2 (font) and 8 (border). The default value for AutoFormat Options is 63, the sum of all of the numbers, indicating that all of the formatting properties are applied.
The Setup program writes a 0 (zero) to this DWORD value, which tells Microsoft Excel to display the What's New topic the first time you start the program. When you dismiss the What's New topic, Microsoft Excel writes a 1 to this value, which prevents the What's New topic from being displayed again.
The CFDDELink value is a DWORD. If the CFDDELink value is set to 1, Microsoft Excel remembers the last clipboard format used for a successful DDE operation; this is used to reduce the amount of time required for future DDE operations.
The Default Chart value is a string that specifies the name of the default chart format. This value stores the setting from the Chart tab in the Options dialog box. The actual default chart formats are saved as chart sheets in a workbook named "Xl5galry.xls" in the Xlstart folder.
The DefaultPath value is a string that stores the Default File Location option (General tab in the Options dialog box).
The DefSheets value is a DWORD that specifies the number of new worksheets in each new workbook. For example, if the DefSheets is 1, each new workbook you create will contain one worksheet. This value stores the setting from the General tab in the Options dialog box.
The Font value is a string that stores the default font and font size for new worksheets. For example, to specify that the default font is 10-point Arial, the value would be as follows:
Arial,10
The font name must be the name of the font spelled exactly as it appears in the font list on the Font tab in the Format Cells dialog box. The FONT value sets the default font used for the Normal style and for row and column headings.
These two values are DWORD values that correspond to options on the Transition tab in the Options dialog box.
If G1Dft-HelpType is 0 (zero), this indicates that you want Help for Lotus 1-2-3 Users to display a set of instructions. If G1Dft-HelpType is 1, this indicates that you want Help for Lotus 1-2-3 Users to give a demonstration for the Lotus 1-2-3 commands that the user types.
The G1Dft-DemoSpd value controls the speed of the demonstration when the G1Dft-HelpType option is 1. This can be a number from 1 to 5, where 1 is slow and 5 is fast.
The Maximized value is a DWORD that indicates the size of the application window and the size of the workbook window when you start Microsoft Excel. Bit 0 (zero) controls the size of the application window, and bit 1 controls the size of the workbook window, as shown in the following table.
|
Maximized |
Indicates that |
|
0 |
The application window size and position are set by the Pos value, and the workbook window is slightly smaller than the available space. |
|
1 |
The application window fills the screen, and the workbook window is slightly smaller than available space. |
|
2 |
The application window size and position are set by the Pos value, and the workbook window fills the available space below the toolbars. |
|
3 |
The application window fills the screen, and the workbook window fills the available space below the toolbars. |
The Pos value is a string that contains window coordinates for the application window when it isn't maximized. The first two coordinates set the distance from the left and top edges of the screen to the upper-left corner of the window, respectively. The third coordinate is the window width, and the fourth coordinate is the window height. All coordinates are in points.
The following tables show typical values for Maximized and Pos as they would appear in the Registry Editor. In this example, the application window isn't maximized, and the workbook window is maximized.
|
Name |
Data |
|
Maximized |
0x00000002 (2) |
|
Pos |
"28,22,480,321" |
The MenuKey value is a DWORD that indicates the ASCII value corresponding to the character used to activate Microsoft Excel menus or Help. The default is the forward slash (/), which corresponds to the menu key for Lotus 1-2-3. For example, if you changed the menu key on the Transition tab in the Options dialog box to the backslash (\) key, the MenuKey value would be 92.
This value is a DWORD that stores the setting of the Move Selection After Enter Direction option on the Edit tab in the Options dialog box. The values are listed in the following table.
|
Value |
Indicates |
|
0 |
Down |
|
1 |
Right |
|
2 |
Up |
|
3 |
Left |
The MRUFuncs value specifies the functions that appear in the most-recently used list in the Function Wizard. The functions are stored as their function index number (iftab).
You can use OPEN string values to specify workbooks that you want opened automatically at startup time. The first OPEN name is OPEN, the second is OPEN1, the third is OPEN2, and so on. The OPEN string contains the full path to the file to open, and the filename must be enclosed in double quotation marks. When you view the OPEN value in the Registry Editor, the filename will have two sets of double quotation marks.
The Add-In Manager (the Add-Ins command on the Tools menu) reads and writes OPEN values. For example, if you've selected the check box to the left of the Analysis ToolPak add-in, when you quit Microsoft Excel it writes a string in an OPEN value that's similar to the following example.
/R "C:\OFFICE95\EXCEL\LIBRARY\ANALYSIS\ANALYS32.XLL"
The /R switch is described in the following section.
You can use the /R and /F option switches, alone or together, to modify the behavior of the OPEN value. The /R option switch opens the file as read-only. The /F (fast load) option switch places template workbooks in the New dialog box (File menu).
When you install an add-in that contains demand-loaded custom functions, there will be an OPEN value that points to the add-in workbook; this value will contain the /F switch. Demand loading means that when you start Microsoft Excel, it reads only enough information from the add-in workbook file to establish references to the custom functions in the add-in. These functions are added to the list in the Function Wizard, and they can be entered on a worksheet. However, the add-in isn't fully loaded until one of its custom functions is recalculated.
The /F switch is added to the filename string when the name __DemandLoad (the string "DemandLoad" preceded by two consecutive underscores) is defined somewhere in the add-in workbook. For more information about add-ins, see the Microsoft Excel/Visual Basic for Windows 95 Programmer's Guide, which is available from Microsoft Press. You can order any Microsoft Press book by calling Microsoft Press at 1-800-MSPRESS (1-800-677-7377).
Each of these four values contain 16 flag bits that are expressed as a DWORD in the registry. After a new installation of Microsoft Excel, the Options value doesn't appear in the registry. When you change one of the default settings stored in the Options value, Microsoft Excel will write the value to the registry.
Options
|
Option |
Indicates |
|
bit 0 |
Show scroll bars |
|
bit 1 |
Show the formula bar |
|
bit 2 |
Show the status bar |
|
bit 3 |
(Reserved) |
|
bit 4 |
Use A1-style references |
|
bit 5 |
(Reserved) |
|
bit 6 |
DDE is enabled |
|
bits 7 and 8 |
Apple Macintosh command underlines |
|
bits 9–15 |
(Reserved) |
Options3
|
Options3 |
Indicates |
|
bit 0 |
(Reserved) |
|
bit 1 |
Alternate navigation keys are turned on |
|
bit 2 |
Lotus 1-2-3 Help is turned on |
|
bit 3 |
Cell note indicators are turned off |
|
bit 4 |
(Reserved) |
|
bit 5 |
Macros are saved in the Personal Macro Workbook |
|
bits 6-13 |
(Reserved) |
|
bit 14 |
Gridlines in new sheets are turned off |
|
bit 15 |
(Reserved) |
Options5
|
Options5 |
Indicates |
|
bit 0 |
The Tip Wizard is turned on |
|
bit 1 |
The prompt for Summary Info |
|
bit 2 |
Editing directly in cells isn't allowed |
|
bit 3 |
The status bar is visible in full-screen mode |
|
bit 4 |
The formula bar is visible in full-screen mode |
|
bit 5 |
Full-screen mode |
|
bit 6 |
The most recently used file list isn't displayed |
|
bit 7 |
Cut, copy, and sort objects with cells |
|
bit 8 |
Tool tips are turned off |
|
bit 9 |
Small toolbar buttons |
|
bit 10 |
Toolbar autosensing |
|
bit 11 |
Don't move to the next cell after the ENTER key is pressed |
|
bit 12 |
Don't warn before a drag-and-drop copy or paste action |
|
bit 13 |
Use black-and-white toolbar buttons |
|
bit 14 |
Ask to update automatic links |
Options95 (new for version 7.0)
|
Options95 |
Indicates |
|
bit 0 |
AutoComplete is turned on |
|
bit 1 |
Cell animation is turned on |
|
bits 2-15 |
(Reserved) |
If you want Microsoft Excel to generate a unique set of random numbers each time you use the RAND function, set Randomize to 1.
StickyPtX and StickyPtY indicate the preferred location where dialog boxes appear on the screen: They are updated every time you quit Microsoft Excel.
The User value is a string that stores the User Name option on the General tab in the Options dialog box.
The following table contains a summary list of the values described in this section.
|
Name |
Data type |
|
AltStartup |
String |
|
AutoCalculate |
DWORD |
|
AutoDec |
DWORD |
|
AutoFormat |
DWORD |
|
AutoFormat Options |
DWORD |
|
Basics |
DWORD |
|
CFDDELink |
DWORD |
|
Default Chart |
String |
|
DefaultPath |
String |
|
DefSheets |
DWORD |
|
Font |
String |
|
G1Dft-DemoSpd |
DWORD |
|
G1Dft-HelpType |
DWORD |
|
Maximized |
DWORD |
|
MenuKey |
DWORD |
|
MoveEnterDir |
DWORD |
|
MRUFuncs |
String |
|
OPEN |
String |
|
Options |
DWORD |
|
Options3 |
DWORD |
|
Options5 |
DWORD |
|
Options95 |
DWORD |
|
Pos |
String |
|
Randomize |
DWORD |
|
StickyPtX |
DWORD |
|
StickyPtY |
DWORD |
|
User |
String |
The Spell Checker key contains the values listed in the following table.
|
Name |
Data type |
Description |
|
Custom Dict |
String |
Path to custom dictionaries (there can be more than one custom dictionary). For Windows NT, all custom dictionaries must be placed in the Msapps\Proof subfolder of your Windows folder. For Windows 95 (with long filename support), all custom dictionaries must be placed in the \Program Files\Microsoft Shared\Proof folder. |
|
Ignore Caps |
DWORD |
The state of the Ignore Caps check box; 1 = checked. |
|
Speller |
String |
See the following section. |
|
Suggest Always |
DWORD |
The state of the Suggest check box; 1 = checked. |
The Speller value includes two arguments — Country Code and Dictionary Type — separated by a comma. Country Code specifies the proper spelling tool to use with the corresponding language version of Microsoft Excel. The following table shows the various country codes.
|
Country code |
Language |
|
1030 |
Danish |
|
1031 |
German |
|
1033 |
U.S. English |
|
1034 |
Spanish |
|
1036 |
French |
|
1040 |
Italian |
|
1043 |
Dutch |
|
1044 |
Norwegian |
|
1054 |
Swedish |
|
2057 |
British English |
|
2070 |
Portuguese |
|
3081 |
Australian English |
The Dictionary Type argument refers to five possible types of dictionaries that can be used by the spelling checker. Microsoft Excel always uses type 0 (Normal). The following table shows the five dictionary types.
|
Dictionary type |
Description |
|
0 |
Normal |
|
1 |
Concise (subset of Normal) |
|
2 |
Complete (includes Medical and Legal) |
|
3 |
Medical |
|
4 |
Legal |
The Init Menus key contains one string value for each menu that's added to a built-in menu bar. Each value name is a unique tag that identifies the added menu. The string has the following form:
menu_bar_num,menu_name,menu_position
|
Argument |
Description |
|
menu_bar_num |
The number of the built-in menu bar to which you want to add the menu. The menu bars change, depending on the type of sheet that's active in the workbook. The menu bar numbers are as follows: |
|
menu_name |
The name of the new menu. |
|
menu_position |
The position of the new menu on the menu bar. This may be the name of the menu after which you want to place the new menu, or a number indicating the menu's position relative to the left side of the menu bar. |
The Init Menus key contains one string value for each command that's added to a menu. Each value name is a unique tag that identifies the added command. The string has the following form:
menu_bar_num,menu_name,command_name,macro,
command_position,macro_key,status_text,help_reference
|
Argument |
Description |
|
menu_bar_num |
The number of the built-in menu bar to which you want to add the menu. The menu bars change, depending on the type of sheet that's active in the workbook. The menu bar numbers are as follows: |
|
menu_name |
The name of the new menu. |
|
command_name |
The name of the new command. |
|
macro |
A reference to a procedure in an add-in workbook. Choosing the command opens the add-in and runs this procedure. The procedure should delete the command added by this registry key and then replace it with a command that runs a procedure that performs the specified command actions. |
|
command_position |
The position of the command on the menu. This may be the name of the command after which you want to place the new command, or a number indicating the command's position on the menu. If omitted, the command appears at the end of the menu. |
|
macro_key |
The key (if any) assigned to the procedure. |
|
status_text |
A message to be displayed in the status bar when the command is selected. |
|
help_reference |
The filename and topic number for a custom Help topic for the command. |
You can use the Delete Commands key to delete commands from built-in menus. The Add-In Manager (the Add-Ins command on the Tools menu) reads and writes values in the Delete Commands key. The key contains one string value for each command that's deleted from a menu. Each value name is a unique tag that identifies the deleted command. The string has the following form:
menu_bar_num,menu_name,command_position
|
Argument |
Description |
|
menu_bar_num |
The number of the built-in menu bar from which you want to delete the command from a menu. The menu bars change, depending on the type of sheet that's active in the workbook. The menu bar numbers are as follows: |
|
menu_name |
The name of the menu. |
|
command_position |
The position of the command on the menu. This may be the name of the command or a number indicating the command's position on the menu. |
Caution Don't delete the Exit command from the File menu unless you've created another way to quit Microsoft Excel!
The Recent File List key contains a string value for each of the four most recently used files, which are listed at the bottom of the File menu. The list is updated each time the user quits Microsoft Excel. The string values appear in the Registry Editor, as shown in the following example:
|
Value name |
Data |
|
File1 |
"C:\Accounting\Closing statement.xls" |
|
File2 |
"D:\Monthly\January Sales.xls" |
|
File3 |
"C:\Office95\Excel\scratch.xls" |
|
File4 |
"\\Corp\public\assets\real\1995 depreciation.xls" |
This key contains one string value for each add-in that the user installed but later disabled. The string value is the full path and filename of the add-in. When an add-in is installed and enabled, the add-in name appears in the Add-Ins dialog box and the check box to the left of the name is checked. When the user clears the check box, the add-in is considered to be installed but disabled.
Installed and enabled add-ins cause Microsoft Excel to write an OPEN value to the Microsoft Excel key when the program exits (see "Microsoft Excel Key" in the preceding section). If an add-in is installed and disabled, the OPEN value is removed, and a corresponding string value is then written in the Add-In Manager key.
This key contains the description and DLL location of external file converters such as the Microsoft Multiplan® converter. Each value name is a unique tag that identifies the converter, and each string value has the following form:
Friendly description,DLL filename and path,search filter
|
Token |
Description |
|
Friendly description |
The text that appears in the List Files Of Type box in the Open dialog box. |
|
DLL filename and path |
The filename and path of the converter DLL. If you omit the path, the DLL must be in the same folder as Excel.exe. |
|
Search filter |
A file filter string — for example, *.XL*. |
This key contains values that control settings for opening and saving Lotus 1-2-3 files.
|
Name |
Data type |
Description |
|
AFE |
String |
Controls whether Transition Formula Entry (AFE) is turned on. A value of 2 is used as the default, indicating that AFE is turned on only if a macro name exists on the Lotus 1-2-3 worksheet. Otherwise, a value of 1 causes AFE to always be turned on, while a value of 0 causes AFE to never be turned on. |
|
Gridlines |
String |
If Gridlines=1, gridlines are displayed when a Lotus 1-2-3 worksheet is opened. If Gridlines=0, gridlines aren't displayed. |
|
Load_Chart_Wnd |
String |
If Load_Chart_Wnd=1, Lotus 1-2-3 graphs are converted to Microsoft Excel chart sheets. If Load_Chart_Wnd=0, Lotus 1-2-3 graphs are converted to embedded charts. |
|
Monospace |
String |
If Monospace=1, Lotus 1-2-3 worksheets are displayed in Microsoft Excel using a monospace font (10-point Courier). If Monospace=0, the Normal style is used. |
|
WYSIWYG_Save |
String |
If WYSIWYG_Save=1, an .FMT or .FM3 formatting file is saved along with a Lotus 1-2-3 worksheet. If WYSIWYG_Save=0, an .FMT or .FM3 formatting file isn't saved. |
This key contains values that control settings used in Lotus 1-2-3 macro line printing. These settings are defined using the various Lotus 1-2-3 Worksheet Global Default Printer (/wgdp) commands and are updated in the registry whenever Microsoft Excel encounters a Lotus 1-2-3 Worksheet Global Default Update (/wgdu) command.
The LeftMarg, RightMarg, TopMarg, and BotMarg values are strings that contain the respective margin settings. The data for LeftMarg and RightMarg refer to numbers of characters. While these two values can be from 0 to 1000, a standard page is 80 characters wide. The data for TopMarg and BotMarg refer to numbers of lines. While these two values can be from 0 to 240, standard 11-inch paper can accommodate a maximum of 66 lines. The number of lines on the page is given by the PgLen string value.
The Setup value is equivalent to the Lotus 1-2-3 Worksheet Global Default Printer Settings (/wgdps) command and specifies the printer setup string.
The Options value contains 6 bits cast to a decimal number that's stored as a string. The following table lists the bits used in the Options value.
|
Bit |
Lotus 1-2-3 /wgdp command |
|
0 |
Wait |
|
1 |
Formatted |
|
2 |
AutoLf |
|
3-5 |
Port (0 through 7) |
The best way to determine the appropriate decimal number to use with the Options value is to construct the binary number first and then convert it to a decimal value. The default value is Options=2 ¾ or, in binary, 0000 0010 ¾ meaning that bit 1 is set while all others are cleared.
Bits 3, 4, and 5 indicate the setting used by Lotus 1-2-3 to specify the hardware port used for printing. Microsoft Excel interprets this value as a logical port. The default port setting is LPT1:, which corresponds to bits 3, 4, and 5 equal to 0 (zero). The following table shows the port settings.
|
Bits 5-3 |
Port |
|
000 |
LPT1: |
|
001 |
COM1: |
|
010 |
LPT2: |
|
011 |
COM2: |
|
100 |
LPT1: |
|
101 |
LPT2: |
|
110 |
LPT3: |
|
111 |
LPT4: |
Note that LPT1: and LPT2: are each represented twice. Either combination of bits can be used, yielding the same results.
Microsoft Excel version 5.0 (for 16-bit Windows) uses a combination of the Excel5.iniExcel5.ini file and the system registry. The data in the preceding section, "Registry Keys and Values," is stored in the Excel5.iniExcel5.ini file. The system registry is used only for OLE settings such as OLE file types and CLSIDs.
The organization of the Excel5.ini file is nearly identical to the organization of the Microsoft Excel keys and values in the Windows NT and Windows 95 system registries. Keys and values in the Windows NT and Windows 95 system registries correspond to sections and statements in the Excel5.ini file. The Excel5.ini file is a plain-text file; to edit it, use a text editor such as Notepad.
If you install Microsoft Excel version 5.0 (for 16-bit Windows) on a network, Setup creates an Excel5.ini file on the drive and in the folder where you installed Microsoft Excel, in addition to the Excel5.ini file it creates in the folder containing your Win.ini file. Don't edit this additional Excel5.ini file; it's there for network purposes only. To change your startup settings, edit only the Excel5.ini file that's in the same folder as your Win.ini file.
The Macintosh counterpart to the Excel5.ini file is the Excel Settings (5) file. This file resides in the System Folder or, if you're running system software version 7.0, in the Preferences Folder in the System Folder. To make modifications to the Excel Settings (5) file, you must use the ResEdit utility. ResEdit is available through Macintosh user groups or the Apple Programmers and Developers Association (APDA). The telephone numbers for the APDA are (800) 282-2732 (United States only) and (408) 562-3910.
The syntax of the statements used by the Excel Settings (5) file is the same as described for the Excel5.ini file, although the Macintosh file isn't a text file. Some of the resources contained in the Excel Settings (5) file are presented in hexadecimal format. The Microsoft Excel Software Development Kit includes a resource template called Settings Template to aid in the modification of the hexadecimal resources in this file.
The Excel Settings (5) file contains the sections GRID, INT, and STR, each of which contains resources that correspond to sections described in the discussion of the Excel5.ini file earlier in this article.
The resources in the STR section can be modified using the templates included with ResEdit. For example, the following illustration shows the window that appears when you double-click the icon representing the STR section.
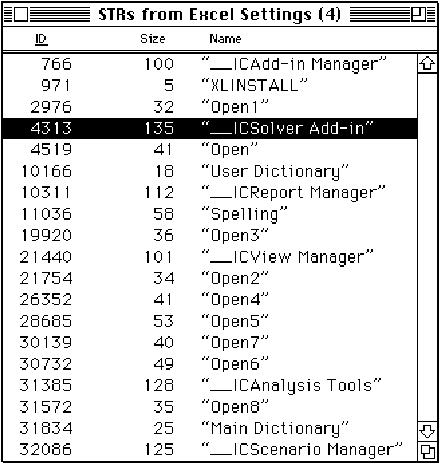
The resources listed in the STR section correspond to statements listed in the [Microsoft Excel], [Init Commands], [Delete Commands], [Recent File List], and [Spell Checker] sections of Excel5.ini. Resources preceded by "IC" are Init Commands, and resources preceded by "DC" are Delete Commands. Other resources are more easily deciphered, such as "Open1," "File1," and "Spelling," which correspond to Open=, File1=, and Spelling= statements.
You can easily edit resources listed in the STR section by double-clicking them. For example, the following figure shows the window that appears when you double-click the resource named "__ICSolver Add-in."
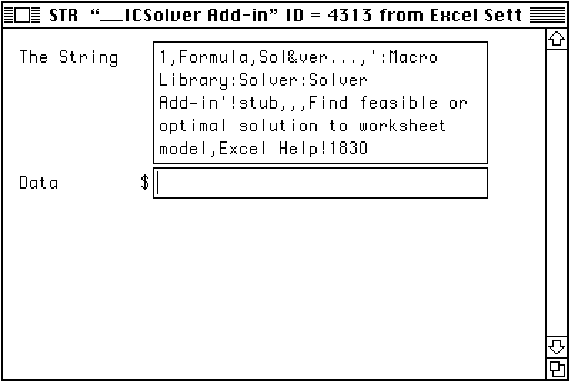
Note that the format of the string is essentially the same as that of the equivalent Excel5.ini statement. For more information, see Init CommandsKey.
While ResEdit includes a template that allows you to view and edit the contents of the STR section of the Excel Settings (5) file, a similar template isn't included with ResEdit to convert the hexadecimal format of the INT section into easily understandable alphanumeric strings. For this reason, the Microsoft Excel Developer's Kit includes a file called Settings Template, which allows you to easily edit the resources listed in the INT section.
Note Your Excel Settings (5) file may not have an INT section, depending on whether you have changed certain settings in your copy of Microsoft Excel.
To Install the Settings Template
From now on, whenever you open the Excel Settings (5) file with ResEdit and attempt to modify any of the resources in the INT section, you'll be able to edit using decimal code instead of hexadecimal code.
An alias is a resource of the ALIS type that stores information about a particular file. It contains the filename and significant information about the file. Microsoft Excel expands an alias into an actual path that call the Alias Manager. These aliases are stored in the ALIS section of the Excel Settings (5) file.
Microsoft Excel uses the following aliases, each of which is followed in parentheses by the resource ID:
These are aliases for the Most Recently Used file list (MRU). When Microsoft Excel saves a file, an alias is created for the file.
This alias is written during setup and refers to the folder where Microsoft Excel resides. All the entries in the String portion of the Excel Settings (5) file are relative (for example, ":Macro Library:Add-In Manager"); this alias is used to expand those paths completely. This solves a problem that would otherwise be created by dragging the program icon to the desktop, causing the installable commands to become disabled due to the changed path.
This alias is created the first time the Speller is run. Microsoft Excel makes this alias and uses it from then on to locate the Spelling program and its dictionaries.
This is the alias for the Microsoft Excel Help file. It's created the first time Help is run. It refers to the Help file in the Microsoft Excel folder.
This alias is created the first time Help is run. It refers to the Help program that Microsoft Excel installs in the System folder.
The GRID section simply acts as a temporary storage space for the Microsoft Excel Setup program and therefore doesn't require modifications.