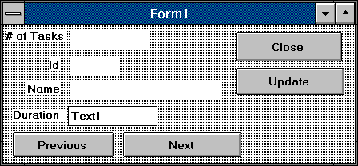Lesson 3: OLE Automation
Lesson
Objectives
Upon
completion of this lesson, the participant will be
able to:
- Describe
the degree of OLE Automation support provided in
Excel, Project, Word, and VB3.
- Describe
the general forms of GetObject and CreateObject
possible with Excel, Project, and Word objects.
- Describe
and demonstrate how to use GetObject(,class)
where class is "Excel.Application" or
"MSProject.Application".
- Describe
and demonstrate how to use CreateObject(class) where
class is "Excel.Application",
"MSProject.Application", or
"Word.Basic".
- Describe
how Application Object Libraries can be used and what
application currently have them.
- Define
Invisible and Reference-Dependence Applications and
Documents.
- Describe
the Visible property and ways that an application can
run invisibly
Some Topics to be
introduced in this lesson include:
- CreateObject
- GetObject
- Application
Object Libraries
- Invisible
Applications and Documents
- Reference-Dependent
Applications and Documents
OLE
Automation
OLE
Automation is the process by which a source application uses
object variables or references to control a target
application, or documents or other objects supported by the
target application. You start by setting an object variable
to the target application or some object that the target
application supports, using CreateObject, GetObject,
or you establish a reference to the target application's Application
Object Library (if it has one). Then the object variable
in the source macro can use the methods and properties of the
corresponding object in the target application.
An
application can also use CreateObject and GetObject to refer
to itself or one of its subordinate objects. For example the
following is both a legal Excel macro and a legal MSProject
macro:
Sub
Macro1( )
Dim s
As Object
Set s
= CreateObject("Excel.Sheet")
s.Cells(1,
3).Value = "abc"
s.SaveAs
"d:\excel5\class\create2.xls"
End
Sub
Note
that an application cannot initiate a DDE
conversation with itself - see the section on DDE.
For example, the following statement is illegal in an
MSProject macro:
DDEInitiate
"Winproj", "System"
OLE
Automation Support
Here's
the degree to which Excel, MSProject, Word, and VB3
support OLE Automation:
Excel and
MSProject
Excel
5.0 and MSProject 4.0 macros can use all three
techniques: CreateObject, GetObject, or establishing
a reference to another application's Application
Object Library.
Word
Word
6.0 macros cannot use OLE Automation to control other
applications, but other applications can use OLE
Automation to control it. When other applications use
an object variable to control Word, they cannot use
the Word named arguments. Word commands can be used
by listing the values of arguments without argument
names, but you can't skip arguments with consecutive
commas (or whatever the list separator is). For
example, here's the syntax for the Word Basic command
FileOpen, with the first three arguments:
FileOpen
.Name = text [,.ConfirmConversions = number] [,.ReadOnly
= number]
Both
of the following Word lines open the specified file
as read only:
FileOpen
.Name = "c:\word6\t1.doc", .ReadOnly = 1
FileOpen
"c:\word6\test1.doc", 0, 1
The
second line above has a dummy 0 for the value of the
ConfirmConversions argument - you can't skip it when
you don't use the argument names.
The
MSProject macro below tells Word Basic to do the same
thing as the above. Word does not have to open when
the macro runs. If Word is not open before the
MSProject macro runs, then Word will automatically
close when the MSProject macro ends, because w is a
local variable.
Sub
Sub1()
Dim w
As Object
Set w
= CreateObject("Word.Basic")
w.FileOpen
"c:\word6\t1.doc", 0, 1
End
Sub
DDE
actually shines here - you can use the argument names
if you use DDEExecute. Word must be open before the
MSProject macro below runs.
Sub
Sub1()
DDEInitiate
"WinWord", "system"
DDEExecute
"[FileOpen .Name =
""c:\word6\t1.doc"", .ReadOnly =
1]"
DDETerminate
End
Sub
One
last warning about using Word Basic commands without
argument names - there are a few problems with some
commands. For example, the EditFind command requires
a bogus dummy string argument between its first and
second argument if you don't use argument names:
EditFind
.Find = "wow", .Direction = 0 'OK
EditFind
"wow", 0 'Doesn't work, but should
EditFind
"wow", " ", 0 'Does work, but
shouldn't
Visual Basic
Visual
Basic 3.0 procedures can use OLE Automation to
control other applications, but another application
cannot use OLE Automation to control VB3 objects. For
example an MSProject macro can't set an object
variable to manipulate a text box in a VB3 form. VB3
has some other limitations:
VB3
cannot make references to Application Object Libraries.
VB3
procedures can't use some of the block structures
available in Visual Basic for Applications, such as the
"For Each" loop and the "With" block.
VB3
procedures cannot used named argument, but must instead
list the argument values in order. MSProject behaves
inconsistently regarding skipping arguments by using
consecutive commas (assuming the list separator is a
comma). Skipping arguments by using consecutive commas
causes an "Argument value not valid" error for
some methods/functions in MSProject macros. Even in cases
where it's OK in an MSProject macro, the same statement
may cause the error when run from a VB3 procedure.
The
following table of syntax examples assumes the object
variable x refers to MSProject:
| Statement |
MSProject
|
VB3
|
| x.FileOpen Name:="P1.mpp" |
Yes
|
|
| x.FileOpen "P1.mpp" |
Yes
|
Yes
|
| x.SelectCell 3, , False |
Yes
|
|
| x.SelectCell 3, 4, False |
Yes
|
Yes
|
| x.FilePageSetupFooter "task
sheet", _ "left footer", ,
"right footer"
|
|
|
| x.FilePageSetupFooter "task
sheet", _ "left footer",
"", "right footer"
|
Yes
|
Yes
|
Some
Terminology
Here's
some terminology that will be used in the OLE
Automation examples. These terms will become clearer
in the examples, and are discussed in greater detail
in the "Invisible Objects and Object
Lifetime" topic.
Invisible
Application: An application that is running but
doesn't show in the Windows Task List. An application
can be made visible by setting its Visible property
to True if it has one. In this context,
"visible" means "in the Windows Task
List", not necessarily physically visible.
Invisible
Document: A document in an invisible application,
or a document in a visible application, but the
document can't be seen and doesn't appear in the list
of open windows. An invisible document can be
"more hidden" than a "hidden"
document. As you'll see later, an MSProject invisible
project might not show up in the Window Unhide list,
but will show in the Window New Window list.
Reference-Dependent
Object: An open object that exists only as long
as it or one of its subordinate objects is being
referenced.
As
you'll see later, some objects can be toggled between
invisible and visible. Also, some actions can cause a
reference-dependent object to become
reference-independent.
Here's
some things that can cause an object variable to stop
pointing to an object:
The
object variable was set to some other object
The
object variable was set to Nothing, for example
Set x = Nothing
The
object variable was a local variable and the
macro has ended
The
END macro command was executed (not by choosing
the menu command Run End)
The
menu command Run, Reset was used
Note:
The last two items apply to clearing the value of any
variable.
As
you experiment with CreateObject and GetObject, you
may end up running invisible copies of applications.
The following macros can be used to make MSProject
and Excel visible. The way GetObject is used in these
macros requires that MSProject and Excel already be
running (visible or not). The On Error Resume Next
statements prevent error messages if they are not
running. The GetObject function is discussed in
detail later in this lesson. There are also API calls
that can be used to make applications visible - see
Lesson 8.
|
Try
This
(A)
The Excel macro below makes MSProject visible and
active if it is running (and not busy).
1. Get into Excel and create
an new module called OLE (From the Insert
menu, choose Macro, and then Module).
2. Enter the following macro:
Sub
ShowMSProject()
Dim
oMSP As Object
On
Error Resume Next
Set
oMSP = GetObject(,
"MSProject.Application")
If
Err > 0 Then
MsgBox
"MSProject is busy or not running."
Else
oMSP.Visible
= True
AppActivate
"Microsoft Project"
End
If
End
Sub
3.
Save the workbook.
4.
Start MSProject, switch to Excel and run the
ShowMSProject macro. MSProject should become
active. As you'll see later, this macro can make
MSProject active even if it were originally
invisible.
(B)
The MSProject macro below makes the youngest instance
of Excel visible and active if it is already running
(and not busy).
1.
Get into MSProject and create an new module
called OLE.
2.
Enter the following macro:
Sub
ShowExcel()
Dim
oXL As Object
On
Error Resume Next
Set
oXL = GetObject(, "Excel.Application")
If
Err > 0 Then
MsgBox
"Excel is busy or not running."
Else
oXL.Visible
= True
AppActivate
"Microsoft Excel"
End
If
End
Sub
3.
Start a new instance of Excel, switch to
MSProject and run the ShowExcel macro. The
instance of Excel should become active. As you'll
see later, this macro can make the youngest
instance of Excel active even if it were
originally invisible.
|
CreateObject
(class)
Returns
a reference to an object determined by the class
argument. Depending on class, the reference may be to
an existing object or to a newly created object. The
object reference returned by CreateObject is usually
assigned to an object variable.
Class
A
string of the form "appName.objectType".
Here are some of the values available for MSProject,
Excel, and Word:
- appName objectType
- MSProject Application
(Online Help left this out.)
- MSProject Project
- Excel Application
- Excel Sheet
- Excel Chart
- Word Basic
Note
that Word doesn't have a Word.Application object.
However, the Word.Basic object is like an application
object. If Word is started as a result of
CreateObject or GetObject then when the object
variable ceases to exist, Word automatically closes
all documents and the Word application without
warnings.
Many
of the following examples use x as the object
variable, but any legal object variable name could be
used.
Using
CreateObject With MSProject Objects
Set x
= CreateObject("MSProject.Application")
Refers
to an existing instance if MSProject is running,
otherwise it starts an invisible reference-dependent
instance with no open projects. Does not activate
MSProject. The x refers to MSProject.Application.
Note
that a reference-dependent instance of MSProject
becomes reference-independent if you open any
projects with methods like FileNew or FileOpen.
Global.mpt
Concerns: Project looks in the current directory and
in the winproj.exe directory for Global.mpt, not in
the working directory. If can't find, it creates one
in the executable directory without warning.
|
Try
This
(A) The Excel macro below
starts MSProject, and makes it visible:
1. Make sure MSProject is
not running.
2. Enter the following macro
in Excel and run it.
Dim
x As Object 'In the declaration area.
Sub
Sub1a()
Set
x =
CreateObject("MSProject.Application")
x.Visible
= True
End
Sub
3. Switch to MSProject. You
should see no open projects.
4. Switch back to the Excel
macro and from the Run menu, choose Reset.
5. Check the Windows Task
List. MSProject should not be listed. Is it
running invisibly or just not running at all?
Did the macro start a reference-dependent or
reference-independent instance of MSProject.
(B)
The Excel macro below starts MSProject invisibly,
creates a new project, and adds a new task to it.
1. Make sure MSProject is not
running.
2. Enter the following macro
in Excel and run it.
Sub
Sub1b()
Dim
x As Object
Set
x =
CreateObject("MSProject.Application")
x.FileNew
x.ActiveProject.Tasks.Add
Name:="wow"
End
Sub
3.
Check the Windows Task List. Microsoft Project
should not be in the list.
4.
Start MSProject manually in Program Manager. The
new project and task created by the macro should
be there. Is this instance of MSProject
reference-dependent?
5.
Close MSProject and don't save changes to the new
project.
6.
Change the macro so that x is declared as a
module-level variable, i.e. move the Dim
statement to the declaration area of the Excel
module. Also, add the line x.Visible=True before
the line x.FileNew.
7.
Run the macro again.
8.
Try to close MSProject - you should get a warning
that MSProject is being used by another
application. Cancel the message. Why didn't this
message come up the first time you ran the macro?
9.
Switch back to the Excel macro and from the Run
menu, choose Reset.
10.
Switch to MSProject and close it. Why no message
this time?
|
Set x
= CreateObject("MSProject.Project")
Starts
an invisible reference-dependent instance of
MSProject, if it's not running. It then creates a new
invisible project. The x refers to the new project,
and x.Parent refers to MSProject.Application. The new
project is reference-dependent, unless the command
executed as an MSProject command.
If
MSProject is running visibly, then the name of the
invisible project isn't listed in the Window menu's
open project list or in the Window Unhide list, but
is listed in the Window New Window list. You can use
Window New Window to make the invisible project
become visible.
|
Try
This
The MSProject macro below
creates two new invisible projects and
displays the names of all the
"open" projects.
1. Enter the following
macro in MSProject and run it.
Sub
Sub2a()
Dim
p As Object, p1 As Object, p2 As Object
Set
p1 = CreateObject("MSProject.Project")
Set
p2 = CreateObject("MSProject.Project")
For
Each p In Projects
MsgBox
p.Name
Next
End
Sub
2.
After the macro ends, check the MSProject Window
menu, and you can see that the two new projects
are not listed as open or hidden. Use Window New
Window to make the projects visible, and then
close them. Were these two new projects
reference-dependent?
3.
Paste the above macro into an Excel module.
Replace the word "Projects" in the
"For Each ..." line to
"p1.Parent.Projects" (without the
quotes). Note that p1.Parent refers to MSProject.
4.
Run the macro. Switch to MSProject. Verify that
the two new projects are not in the Window New
Window list. Do you think the two projects are
invisible or just not open at all? Were the two
created projects reference-dependent?
|
Using
CreateObject With Excel Objects
Set x
= CreateObject("Excel.Application")
Always
starts a new invisible reference-independent instance
of Excel. The x refers to the Excel.Application
object of the new instance.
Set x
= CreateObject("Excel.Sheet")
Starts
an invisible reference-dependent instance of Excel if
it's not running, otherwise it uses the *youngest
instance. It creates a new worksheet
"Sheet1" in a new reference-dependent
workbook called "Object" (or "Object
2" etc.). The x refers to Sheet1, x.Parent to
the workbook, and x.Parent.Parent to
Excel.Application. If Excel is visible, then the new
workbook is visible, and Excel is
reference-independent.
*If
there are existing instances, youngest means the one
that was started last.
|
Try
This
The MSProject macro below
creates two new workbooks, and puts the time
in cell A1 of Sheet1 of each workbook.
1. Make sure Excel is not
running.
2. Enter the following
macro in MSProject and run it.
Dim
s1 As Object, s2 As Object 'In the declarations
area.
Sub
Macro1()
Set
s1 = CreateObject("Excel.Sheet")
Set
s2 = CreateObject("Excel.Sheet")
s1.Cells(1,
1).Value = Format(Now, "mm:ss")
s2.Cells(1,
1).Value = Format(Now, "mm:ss")
s1.Parent.Parent.Visible
= True
End
Sub
3.
Check the names of the workbooks and the times in
cell Sheet1!A1 of each workbook. Close the
workbooks "Object" and "Object
2". What does s1.Parent.Parent.Visible refer
to?
4.
Manually use File New to create another workbook
in Excel and type "hey" in Sheet1!A1.
5.
Leave Excel running. Switch back to MSProject and
run the macro again. Note that it did not
activate the Excel window this time - setting the
Visible property to True only activates Excel if
it is not in the Windows Task List.
6.
Switch to Excel. Check the workbook names again.
Did the macro create a new instance of Excel the
second time it was run?
7.
Leave Excel running. Switch back to MSProject and
from the Run menu choose Reset. Switch to Excel.
Are the workbooks created by the macro still
there? Did the macro create reference-dependent
workbooks?
If s1 and s2 had been declared
locally, would you have seen the workbooks
created by the macro after the macro ended?
|
Set x
= CreateObject("Excel.Chart")
Starts
an invisible reference-dependent instance of Excel if
it's not running, otherwise it uses the youngest
instance. It creates a new worksheet
"Sheet1" and chart sheet "Chart1"
in a new reference-dependent workbook called
"Object (or "Object 2" etc.). Chart1
is based on Sheet1 which Excel populates with sample
data. The x refers to Chart1, x.Parent to the
workbook, and x.Parent.Parent to Excel.Application.
If Excel is visible, then the new workbook is
visible, and Excel is reference-independent.
Question:
How can you use x to refer to Sheet1?
|
Try
This
The MSProject macro below
creates a new workbook with one worksheet and
one chart sheet.
1. Enter the following macro
in MSProject and run it.
Dim
oChart As Object 'In the declarations area.
Sub
Macro1()
Set
oChart = CreateObject("Excel.Chart")
oChart.Parent.Parent.Visible
= True
End
Sub
2. Switch to Excel. Where is
the chart getting its data from? How can you
find out whether the workbook created is
reference-dependent?
|
Using
CreateObject With Word Objects
Set x
= CreateObject("Word.Basic")
If
Word is not running, then a visible
reference-dependent instance of Word is started with
focus and with no open documents, otherwise x
references the youngest existing instance of Word
without activating it. The x refers to Word.Basic.
|
Try
This
The MSProject macro below
creates a new Word document, enters some
text, and saves the document.
1. Make sure Word is not
running.
2. Enter the following
macro in MSProject and run it.
Sub
w1()
Dim
w as object
Set
w = CreateObject("Word.Basic")
w.FileNew
w.Insert
"hello"
w.FileSaveAs
"c:\temp.doc"
End
Sub
3.
Is Word still running after the macro ends? Was
the instance of Word created reference-dependent?
If w had been declared as a module-level
variable, would Word remain open after the macro
ends? Open c:\temp.doc to see if it was created
and saved correctly. Close temp.doc. Create a new
doc and enter some text.
4.
Leave Word running. Switch to MSProject and
change "hello" to "wow" in
the macro and run it again. Is Word still
running? Did it overwrite c:\temp.doc? Any
overwrite warning? Did it use the existing
instance of Word or start a new instance?
|
GetObject
([pathname][,class])
Returns
a reference to an object determined by the arguments.
Depending on the arguments, the reference may be to
an existing object or to a newly created object. The
object reference returned by CreateObject is usually
assigned to an object variable.
pathname
The
path and file name of a document file.
class
Has
the same meaning as in CreateObject.
You
must provide one or the other or both of the
arguments.
You
don't need to use the class argument if you
give a document name. If you provide a document pathname
but not a class, then it finds the correct
application if the system associations are correctly
setup, and then uses the default class for the
application.
If
you use an empty string for pathname then
GetObject("", class) behaves like
CreateObject(class).
If
you leave out pathname, then GetObject(,
class) usually requires class to be an application
object and the application to be running.
If
you provide both a document pathname and a class,
then the specified document must support that class.
For example, the first statement below is legal and
the second is not:
Set
x = GetObject("c:\winproj\p1.mpp",
"MSProject.Project") 'OK
Set
x = GetObject("c:\winproj\p1.mpp",
"MSProject.Application") 'Not OK
Using
GetObject With MSProject Objects
Set x
= GetObject(, "MSProject.Application")
MSProject
must be running, otherwise an OLE Automation error
occurs. The x refers to MSProject Application.
Set x
= GetObject("",
"MSProject.Application")
Behaves
like: Set x =
CreateObject("MSProject.Application").
Set x
= GetObject("", "MSProject.Project")
Behaves
like: Set x =
CreateObject("MSProject.Project")
Set x
= GetObject("c:\wprj4dat\p1.mpp")
Set x
= GetObject("c:\wprj4dat\p1.mpp",
"MSProject.Project")
Each
of these starts an invisible reference-dependent
instance of MSProject, if it's not running. If the
specified MPP file is not open, then it is opened
invisibly, and is reference-dependent unless the
command was executed as an MSProject command. The x
refers to the project, and x.Parent refers to
MSProject.Application.
These
are ILLEGAL :
Set x
= GetObject(, "MSProject.Project")
Set x
= GetObject("c:\wprj4dat\p1.mpp",
"MSProject.Application")
Using
GetObject With Excel Objects
Set x
= GetObject(,"Excel.Application")
Excel
must be running, otherwise an OLE Automation error
occurs. The x refers to
Excel.Application
for the youngest instance of Excel.
Set x
= GetObject("","Excel.Application")
Behaves
like: Set x =
CreateObject("Excel.Application").
Set x
= GetObject("","Excel.Sheet")
Behaves
like: Set x = CreateObject("Excel.Sheet")
Set x
= GetObject("c:\Excel\test.xls")
Set x
= GetObject("c:\Excel\test.xls",
"Excel.Sheet")
Each
of these starts an invisible reference-independent
instance of Excel, if it's not running, otherwise it
uses the youngest existing instance. If the specified
XLS file is not open, then it is opened as a hidden
workbook, and is reference-dependent unless the
command was executed as an Excel command. The x
refers to the activesheet in the specified file.
Set s
= GetObject("","Excel.Chart")
Behaves
like: Set s = CreateObject("Excel.Chart")
Set s
= GetObject("c:\Excel\test.xls",
"Excel.Chart")
Behaves
like: GetObject("c:\Excel\test.xls") except
that the workbook must contain at least one chart
sheet.
These
are ILLEGAL :
Set s
= GetObject(,"Excel.Sheet")
Set s
= GetObject("c:\Excel\test.xls",
"Excel.Application")
Using GetObject
With Word Objects
Set w
= GetObject("", "Word.Basic")
Behaves
like w = CreateObject("Word.Basic")
Set d
= GetObject("d:\word6\test.doc")
Doesn't
give an error message, but you can't use it for
anything.
These
are ILLEGAL:
Set w
= GetObject(, "Word.Basic")
Set w
= GetObject("d:\word6\test.doc",
"Word.Basic")
CreateObject
and GetObject - Review
There
are many exotic ways to use CreateObject and GetObject,
but only a few variations are commonly used. First of
all, the application you want to control is usually
already running visibly, and there usually is just one
instance. Also, you usually set the object variable to
refer to the application, not to a subordinate object in
the application, like a sheet or chart. To work with
other subordinate objects in the application, you work
your way down the object ladder.
The
table on the next page summarizes the syntax variations
of CreateObject and GetObject. The most commonly used
forms are highlighted.
| Set x = |
Result |
| CreateObject("MSProject.Application") GetObject("","MSProject.Application")
|
Refers to an existing instance if
MSProject is running, otherwise it starts an invisible
reference-dependent instance with no projects open. The x
refers to MSProject.Application. |
| CreateObject("MSProject.Project") GetObject("","MSProject.Project")
|
Starts an invisible reference-dependent
instance of MSProject, if it's not running. It then
creates a new invisible project. The x refers to the new
project, and x.Parent refers to MSProject.Application.
The new project is reference-dependent, unless the
command executed as an MSProject command. |
| CreateObject("Excel.Application") GetObject("","Excel.Application")
|
Always starts a new invisible
reference-independent instance of Excel. The x refers to
the Excel.Application object of the new instance. |
| CreateObject("Excel.Sheet") GetObject("","Excel.Sheet")
|
Starts an invisible reference-dependent
instance of Excel if it's not running, otherwise it uses
the youngest instance. It creates a new worksheet
"Sheet1" in a new reference-dependent workbook
called "Object" (or "Object 2" etc.).
The x refers to Sheet1, x.Parent to the workbook, and
x.Parent.Parent to Excel.Application. If Excel is
visible, then the new workbook is visible and Excel is
reference-independent. |
| CreateObject("Excel.Chart") GetObject("","Excel.Chart")
|
Starts an invisible reference-dependent
instance of Excel if it's not running, otherwise it uses
the youngest instance. It creates a new worksheet
"Sheet1" and chart sheet "Chart1" in
a new reference-dependent workbook called "Object
(or "Object 2" etc.). Chart1 is based on Sheet1
which Excel populates with sample data. The x refers to
Chart1, x.Parent to the workbook, and x.Parent.Parent to
Excel.Application. If Excel is visible, then the new
workbook is visible and Excel is reference-independent. |
| CreateObject("Word.Basic") GetObject("",
"Word.Basic")
|
If Word is not running, then a
visible reference-dependent instance of Word is started
with focus and with no open documents, otherwise it
activates the youngest existing instance. The x refers to
Word.Basic. |
| GetObject(,"MSProject.Application") |
MSProject must be running,
otherwise an OLE Automation error occurs. The x refers to
MSProject Application. |
| GetObject("c:\data\p1.mpp") GetObject("c:\data\p1.mpp",
_ MSProject.Project")
|
Starts an invisible reference-dependent
instance of MSProject, if it's not running. If the
specified MPP file is not open, then it is opened
invisibly, and is reference-dependent unless the command
was executed as an MSProject command. The x refers to the
project, and x.Parent refers to MSProject.Application. |
| GetObject(,"Excel.Application") |
Excel must be running,
otherwise an OLE Automation error occurs. The x refers to
Excel.Application for the youngest instance of Excel. |
| GetObject("c:\data\test.xls") GetObject("c:\data\test.xls",
_
"Excel.Sheet")
|
Each of these starts an invisible
reference-independent instance of Excel, if it's not
running, otherwise it uses the youngest existing
instance. If the specified XLS file is not open, then it
is opened as a hidden workbook, and is
reference-dependent unless the command was executed as an
Excel command. The x refers to the activesheet in the
specified file. |
| GetObject("c:\data\test.xls", _ "Excel.Chart")
|
Behaves like
GetObject("c:\data\test.xls") except that the
workbook must contain at least one chart sheet in the
workbook. |
USING
APPLICATION OBJECT LIBRARIES
Excel
and MSProject have their own Application Object
Libraries. Other applications may have their own
libraries in the future.
Advantages
of using object libraries:
You don't
need to set an object variable with either CreateObject or
GetObject. Your macro can use the predefined object names
that refer to the target application, for example, Excel and
MSProject (although in some cases you must use
Excel.Application and MSProject.Application).
Macros in
the source application can use the named constants from the
target Application Object Library. For example, if Excel has
a reference to the Microsoft Project 4.0 Object Library, then
Excel macros would automatically understand constants like
pjDuration.
Disadvantages
of using object libraries:
Once a macro
in a source application references a target application
library, the target application might continue to run
invisibly after the source macro ends, and even after the
source application closes.
If you
close the target application after if has been referenced
by a source macro, then the source application may have
trouble referencing the library again until you do one of
the following in the source application.
Choose
the menu command Run Reset.
Execute
the End command in the Debug window or in a macro.
Uncheck
the reference to the Object Library, close the
dialog, get back into it, and recheck the reference.
Exit
and restart the source application.
Microsoft
Project 4.0 Object Library
To
use the Microsoft Project 4.0 Object Library from
Excel, get into an Excel module and choose Tools,
References, and check: Microsoft Project 4.0 Object
Library. Then you don't need CreateObject or
GetObject to refer to MSProject. You can just use the
name MSProject or MSProject.Application to refer to
MSProject. You could also introduce another object
variable with a shorter name, for example:
Set x
= MSProject.Application
When
an Excel macro references MSProject, it refers to an
existing instance if MSProject is already running,
otherwise it starts a new invisible instance with no
open projects. In the latter case, MSProject
continues to run until you do one of the following:
Choose
the Excel menu command Run Reset.
Execute
the End command in the Debug window or in an
Excel macro.
Uncheck
the reference to the Microsoft Project 4.0 Object
Library in Excel, close the dialog, get back into
it, and recheck the reference.
Exit
Excel and restart it.
Manually
close MSProject or tell it to Quit via a macro.
Also,
if you close MSProject after an Excel macro has
referenced it, then Excel macros can't reference
MSProject again until one of the above actions is
taken.
|
Try
This
The Excel macro below starts
MSProject if not already running, makes it
visible and active, and creates a new visible
project.
1. Enter the following
Excel macro and run it.
Sub
Sub4()
MSProject.Application.Visible
= True
AppActivate
"Microsoft Project"
MSProject.FileNew
End
Sub
2. Close MSProject (choose Yes
to any warning message).
3. Run the macro again. Did
you get an error message? From the Run menu,
choose Reset, and run the macro again.
|
Excel 5.0
Object Library from MSProject
To
Use the Excel 5.0 Object Library from MSProject,
get into the module editor and choose Tools,
References, and check Excel 5.0 Object Library. Then
you don't need CreateObject or GetObject to refer to
Excel. You can just use the name Excel or
Excel.Application. You could also use another object
variable with a shorter name, for example:
Set x
= Excel.Application.
The
first time an MSProject macro references Excel, a new
invisible instance is run, and all later references
use that same instance. That instance continues
running until you manually close it or use a macro to
tell it to Quit. Note that there isn't a way to
reference an existing instance of Excel using this
library technique. If you need to reference an
existing instance, then use GetObject.
Also,
if you close Excel after an MSProject macro has
referenced it, then MSProject macros can't reference
Excel again (via the library reference) until one of
the following actions is taken in MSProject:
Uncheck
the reference to the Excel 5.0 Object Library,
close the dialog, get back into it, and recheck
the reference.
Execute
the End command in the Debug window or in an
MSProject macro.
Choose
the menu command Run Reset.
Exit
MSProject and restart it.
Note:
Unlike MSProject, when you close Excel, it does not
give a warning that another application is using
Excel.
Invisible
Objects and Object Lifetime - Review
This
section reviews and formalized the concepts of
reference-dependent objects and opening applications
and documents invisibly.
Invisible
Application:
An
application that is running but doesn't show in the
Windows Task List. This is not the same as being
minimized or hidden under other windows. If a macro
creates an invisible instance of an application, the
macro may need to close the application or make it
visible before the macro ends, to avoid having
invisible instances eating up resources.
If x
refers to MSProject.Application, then MSProject can
be made visible by using x.Visible=True,
x.AppMaximize, x.AppMinimize, or x.AppRestore. The
last three statements always activate MSProject, but
x.Visible=True makes MSProject active only if
MSProject isn't already visible. The statement
x.Visible=False has no effect on MSProject.
If x
refers to Excel.Application, then x.Visible=True
makes Excel visible, and x.Visible=False makes it
invisible. Using x.Visible=True when Excel is already
visible does not activate Excel.
Microsoft
Word can't be made invisible using OLE Automation.
Invisible
Document:
A
document that is in an invisible application, or a
document in a visible application, but the document
can't be seen and doesn't appear on the list of open
files at the bottom of the application's Window menu.
If the application is visible, the document might be
invisible because of the method used to open it, or
because it was made hidden by some command after it
was opened.
If
you use CreateObject or GetObject to create/open a
project in MSProject, then the project is invisible.
If
you use CreateObject or GetObject to create/open a
sheet or chart in a new invisible instance of Excel,
then the associated workbook is invisible. If Excel
is then made visible, the workbook is still a hidden
workbook.
There
are no invisible documents in Word.
|
Try
This
These Excel macros illustrates
when an invisible project can or cannot be
the active project.
1. Make a test project
with two tasks named T1 and T2 and save
it as "c:\p1.mpp".
2. Close MSProject.
3. Enter the following
Excel macro and run it.
Sub
Macro1( )
Dim
x As Object, p As Object
Set
x =
CreateObject("MSProject.Application")
'Starts invisible
x.FileOpen
"c:\p1.mpp" 'Open p1.mpp
Set
p = x.ActiveProject 'Set object variable
p.Tasks(2).Name
= "zawa" 'Change task2 name
x.Alerts
False 'Save without asking
x.Quit
'Close MSProject
End
Sub
4. Check that the name of task
2 has changed to zawa.
5. The following Excel macro
won't work. Enter and run it. Choose OK to
the MSProject error message, switch back to
Excel, and choose Goto in the Excel error
message. What's wrong with this macro?
Sub
Macro2()
Dim
x As Object, p As Object
Set
p = GetObject("c:\p1.mpp")
Set
x = p.Parent
x.Visible
= True
p.Tasks(2).Name
= "zawa"
x.FileSave
x.Quit
End
Sub
6. Here' a quick fix for the
above macro. Add the following three lines
before the x.FileSave line, and run the macro
again. Which application's messages is the
"On Error" line supposed to
prevent? Which application's messages is the
"x.Alert" line supposed to prevent?
On
Error Resume Next
x.Alerts
False
x.FileOpen
"c:\p1.mpp"
|
Reference-dependent
Object:
An
open object that exists only as long as it or one of
its subordinate objects is being referenced. The
object could be an application or a subordinate
object that the application supports, like a project
in MSProject, or a worksheet in Excel, or Word Basic
in Word.
If
you run an MSProject macro that starts Word as a
result of
x=CreateObject("Word.Basic")
then
that instance of Word.Basic is reference-dependent,
because if the value of x changes or x ceases to
exist, then Word will automatically close without
warning, and without saving changes to documents.
The
next two definitions are specific cases:
Reference-dependent
document:
An
open document that exists only as long as it or one
of its subordinate objects is being referenced. When
a reference-dependent document closes automatically,
it typically does not automatically save changes or
ask if you want to save changes.
For
example, if you run an EXCEL macro that opens a
project using
Set
p=GetObject("c:\winproj\p1.mpp")
then
p1.mpp is reference-dependent, because if the value
of p changes or p ceases to exist, then p1.mpp
automatically closes without warning and without
saving changes.
NOTE:
If you run the above command in an MSProject macro
instead of an Excel macro, then p1.mpp is not
reference-dependent. I.e. even after p ceases to
exist, p1.mpp is still open - it's invisible, but can
be seen on the Window New Window list.
Similarly,
if you run an MSProject macro that opens a worksheet
using
Set s
= GetObject("c:\Excel\test.xls")
then
test.xls is reference-dependent, because if the value
of s changes or s ceases to exist, then test.xls
automatically closes. Note that test.xls opens as a
hidden workbook and will become reference independent
if unhidden manually or by executing
s.Parent.Parent.Windows("test.xls").Visible
= True
Reference-dependent
projects are created/opened as a result of
CreateObject or GetObject run from another
application like Excel, and are invisible at first.
They can be made visible through the Window New
Window menu command if it's available. Invisible
reference-dependent projects can never be the active
project.
Reference-independent
projects are most recently created/opened with
methods other than CreateObject or GetObject, i.e.
like FileNew and FileOpen.
Technically
there are no reference-dependent Word documents
because Word doesn't have a Word.Document object.
However, the Word.Basic object can be
reference-dependent and if the Word.Basic object
closes, it closes the application and all open
documents without warning.
Reference-dependent
Application Instance:
An
instance of an application that exists only as long
as it or one of its subordinate objects is being
referenced.
MSProject
can be reference-dependent only if there are no open
reference-independent projects, and if MSProject was
started as a result of CreateObject/GetObject or a
reference via the Microsoft Project 4.0 Object
Library.
For
example, if MSProject is not running, then starting
it with
Set
x=CreateObject("MSProject.Application")
creates
a reference-dependent instance of MSProject, because
if the value of x changes or x ceases to exist, then
MSProject closes automatically.
If
MSProject is started as the result of CreateObject or
GetObject, then if starts out dependent on the object
variable used in the CreateObject or GetObject
command. After that, it can become
reference-independent by restarting it manually, or
by opening reference-independent projects.
There
are no visible reference-dependent instances of
Excel. Once an instance of Excel shows up in the
Windows Task List, it remains running until you
manually close it or use some command like the Quit
method. Invisible instances may or may not be
reference dependent.
CreateObject("Excel.Application") starts
reference-independent instances.
CreateObject("Excel.Sheet") and
CreateObject(Excel.Chart") create
reference-dependent instances if Excel was not
already running.
Technically
Word can't be a reference-dependent application
because there is no
Word.Application
object, but the Word.Basic object can be
reference-dependent and behaves like an application
object.
Using
VB3 Forms With MSProject
Because
Visual Basic for Applications in MSProject does not
include rich event driven graphical interface objects
such as text boxes, dropdown lists, etc., some
developers will choose to create custom applications
using VB3 and MSProject. Two possible design
philosophies are listed below
Design
it strictly as a VB3 program that controls MSProject. No
MSProject macro code is used at all. Advantage:
Simplicity.
Write
most of the code in MSProject macros. Any
"fancy" input/output dialogs are designed in
small VB3 programs that are called from the MSProject
macros. Advantage: Speed.
The
second approach requires some way for the VB3 program
to return user input to the calling MSProject macro.
The are several ways to pass data between VB3 and
MSProject macros, including: OLE Automation, DDE, and
API calls (for example, passing data via a global
memory block).
|
Try
This
This
example illustrates a VB3 program returning input to
MSProject via OLE Automation, using the Text9 and
Text10 fields of the project summary task of the
active project. The purpose of the example is for
illustration only - the function it performs could be
done without VB3. Here's a short description of the
logic:
The
MSProject macro warns the user that the Text9 and
Text10 fields of the project summary task will be
modified and allows the user to cancel the macro.
If
the user chooses to continue, the MSProject macro
sets the project summary Text10 field to blank.
The
MSProject macro uses Shell to start the VB3
program AddTask.exe.
The
MSProject macro waits in a DoEvents loop until
the project summary Text10 field is no longer
blank. During this time, in the VB3 form, the
user can enter the name for a new task in a
textbox and then choose OK or Cancel. The VB3
program returns "ok" or cancel" in
the project summary Text10 field, and, if OK was
chosen, returns the new task name in the project
summary Text9 field.
The
MSProject macro assigns the returned values (the
project summary Text9 and Text10 fields) to
variables sTextEntered and sButtonChosen. If
sButtonChosen = "ok", then a new task
is added to the active project with the new name
that the user entered.
Here are the detailed
steps:
1.
Start VB3 (Microsoft Visual Basic 3.0). If the
toolbox isn't showing, then from the Window menu
choose Toolbox. Resize Form1 as shown in the
picture. Press F4 and change the Caption property
to "Add Task".

2.
Create the textbox shown in the picture (use the  tool).
Change its Name property to txtTextBox and change
its Text property to blank (so it's empty). tool).
Change its Name property to txtTextBox and change
its Text property to blank (so it's empty).
3.
Create the OK command button as shown in the
picture (use the  tool). Change its Name
property to cmdOK, and change its Caption
property to "OK". Double click the
button and enter the body of the cmdOK_Click
procedure shown below: tool). Change its Name
property to cmdOK, and change its Caption
property to "OK". Double click the
button and enter the body of the cmdOK_Click
procedure shown below:
Sub
cmdOK_Click ()
Dim
oMSP As object
Set
oMSP = GetObject(,
"MSProject.Application")
oMSP.ActiveProject.Text9
= txtTextBox.Text
oMSP.ActiveProject.Text10
= "ok"
End
End
Sub
4.
Create the command button that says
"Cancel" as shown in the picture.
Change its Name property to cmdCancel, and change
its Caption property to "Cancel".
Double click the button and enter the body of the
cmdCancel_Click procedure shown below:
Sub
cmdCancel_Click ()
Dim
oMSP As object
Set
oMSP = GetObject(,
"MSProject.Application")
oMSP.ActiveProject.Text10
= "cancel"
End
End
Sub
5.
In MSProject, create a test project, turn on the
option to view the project summary task (in the
Tools Options View dialog).
6.
In VB3, press F5 to test run the program. If the
form pops up successfully, enter a new task name
in the textbox. Test both the OK and Cancel
buttons. After each test, switch to MSProject and
verify that Text9 and Text10 of the project
summary task have been assigned the appropriate
values. It won't change Text9 if Cancel is
chosen. If you get runtime errors, use the Run
menu End command, and fix the errors.
7.
Switch to File Manager and create the directory
C:\AddTask. Switch back to VB3. From the File
menu, choose "Make Exe File ..." and
save it as C:\AddTask\AddTask.exe. Next, from the
File menu choose "Save Project", and
save everything to the C:\AddTask directory,
accepting the default file names. Finally, exit
VB3.
8.
Enter and test run the MSProject macro below:
Sub
AddTask()
Dim
sTextEntered As String
Dim
sButtonChosen As String
Dim
nAnswer As Integer
nAnswer
= MsgBox("This macro uses Text9 and Text10
of the " & _
"active
project summary task. Continue?",
vbOKCancel)
If
nAnswer = vbCancel Then End
ActiveProject.Text10
= ""
Shell
"C:\AddTask\AddTask.exe", 1 'start as
normal window
Do
DoEvents
Loop
Until ActiveProject.Text10 <> ""
sTextEntered
= ActiveProject.Text9
sButtonChosen
= ActiveProject.Text10
If
sButtonChosen = "ok" Then
ActiveProject.Tasks.Add
Name:=sTextEntered
End
If
End
Sub
|
Lesson
3 Exercises
- The VB3
program described below displays the name and duration of one
task at a time from the active project in a VB3 form, and has
an option to update the duration. It also has buttons to move
to the previous or next task id. Some error checking is added
in Step (13). Follow the steps below.
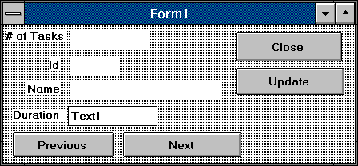
- Start VB3 (Microsoft Visual Basic 3.0). If the toolbox
isn't showing, then from the Window menu choose Toolbox.
Resize Form1 as shown in the picture.
- Create the label that says "# of Tasks" as
shown in the picture (click
 on the tool bar and draw a
rectangle on Form1). With the label selected, press F4
and change the Caption property to "# of
Tasks". Likewise create the labels that say
"Id", "Name", and
"Duration".
on the tool bar and draw a
rectangle on Form1). With the label selected, press F4
and change the Caption property to "# of
Tasks". Likewise create the labels that say
"Id", "Name", and
"Duration".
- Create the label to the right of "# of Tasks".
Change its Caption property to a blank and change its
Name property to lblNumOfTasks. Similarly, create the
labels to the right of "Id" and
"Name", with Name properties lblTaskID and
lblTaskName.
- Create a text box to the right of "Duration" as
shown on the picture (use the
 tool). Change its Name property
to txtDuration and its Text property to blank.
tool). Change its Name property
to txtDuration and its Text property to blank.
- Create the command button that says "Close" as
shown in the picture (use the
 tool). Change its Name property
to cmdClose, and Caption property to "Close".
Similarly, create the "Previous",
"Next", and "Update" buttons with
Name properties cmdPrevious, cmdNext, and cmdUpdate, and
Caption properties "Previous",
"Next", and "Update".
tool). Change its Name property
to cmdClose, and Caption property to "Close".
Similarly, create the "Previous",
"Next", and "Update" buttons with
Name properties cmdPrevious, cmdNext, and cmdUpdate, and
Caption properties "Previous",
"Next", and "Update".
- Double click on any part of Form1. Press F2. From the
Procedures list, double click on
"(declarations)". Use the Dim command to
dimension object variables oMSP and oTask, and integer
variables nTaskID and nNumOfTasks.
- Double click on an empty part of the form to get to the
Form_Load event procedure. Enter the following event
procedure (the Sub and End Sub are already there). When
Form1 is loaded, this will display the # of tasks, and
the id, name and duration of the task with Id = 1
(assuming it's not blank).
Sub
Form_Load ()
Set
oMSP = GetObject(, "MSProject.Application")
nNumOfTasks
= oMSP.ActiveProject.Tasks.Count
lblNumOfTasks
= nNumOfTasks
nTaskID
= 1
lblTaskID
= nTaskID
Set
oTask = oMSP.ActiveProject.Tasks(nTaskID)
lblTaskName
= oTask.Name
txtDuration
= oTask.Duration
End
Sub
- Double click each of the buttons on the form, one at a
time, to get to each button click event procedure and
enter the code shown below.
'This
will update the task duration with the text from the
txtDuration text box.
Sub
cmdUpdate_Click ()
oTask.Duration
= txtDuration
End
Sub
'This
will close the VB3 program.
Sub
cmdClose_Click ()
End
End
Sub
'This
will move to the previous task id unless it is already at 1.
Sub
cmdPrevious_Click ()
If nTaskID > 1 Then nTaskID = nTaskID - 1
lblTaskID
= nTaskID
Set
oTask = oMSP.ActiveProject.Tasks(nTaskID)
lblTaskName
= oTask.Name
txtDuration
= oTask.Duration
End
Sub
'This
will move to the next task id unless is at the largest id
in the project.
Sub
cmdNext_Click ()
If
nTaskID < nNumOfTasks Then nTaskID = nTaskID + 1
lblTaskID
= nTaskID
Set
oTask = oMSP.ActiveProject.Tasks(nTaskID)
lblTaskName
= oTask.Name
txtDuration
= oTask.Duration
End
Sub
- Switch to MSProject and set the default duration units to
"days" (Tools Options Schedule tab, Show
Duration In). Create a test project with tasks T1, T2,
and T3 each with duration 1d.
- Switch to VB3 and move Form1 if necessary so you can see
the name and duration fields in the background. Press F5
to run the VB3 program. When Form1 loads, T1 data should
be displayed in the form. Test the Previous and Next
buttons, but not the Update button yet.
IMPORTANT:
If you get runtime error messages, then choose End
from the Run menu, check your work, and make
corrections.
- Display T1 again in the form. The duration is 480 in the
textbox (the 480 is the duration in minutes). Enter 960
in the duration text box and choose Update. The duration
of T1 in the project changes to 960d. Why? Enter 2d in
the duration text box and choose Update. The duration of
T1 should become 2d. Why? Close Form1 and change the
duration of T1 back to 1d.
Here's a
review of the rules used when setting the duration property
of a task to a value:
- If the
value has the string data type, then it behaves as if you
had entered the characters in the duration field
manually. A string of digits with no duration unit uses
the default duration unit. A string that includes a
duration unit uses that unit. Note that the value of a
text box has the string data type.
- If the
value has a numeric data type (integer, long, etc.) then
it is treated as minutes.
- The above
VB3 program is awkward because the duration is displayed in
the text box as minutes with no unit, but a unit must be
added manually before choosing Update, otherwise you end up
with the default duration unit. One way to make it more
consistent would be to replace txtDuration by
CLng(txtDuration) in the cmdUpdate_Click procedure, so the
updated duration would be interpreted as a pure number
representing whole minutes. However, the step below shows a
better way: It uses GetField to get the duration as a string
(just as it looks in the project task table) instead of a
pure integer representing minutes.
- In
the Form_Load, cmdPrevious_Click, and cmdNext_Click
procedures, replace:
txtDuration
= oTask.Duration
with:
txtDuration
= oTask.GetField(29)
The
easiest way to do this is to double click on an empty
part of the form and then use the menu command Edit
Replace. The 29 is from the pjTaskDuration constant
listed in the help topic on the GetField method. Test the
VB3 program again.
- Add
error trapping code if necessary so that the VB3 program
sets lblTaskName and txtDuration to the empty string
"" if the row at nTaskId is blank, i.e. if
oTask is Nothing. Also, if oTask is Nothing, the
Update_Click procedure will display the message
"Task is blank" and then put "" in
the txtDuration textbox. Don't bother trapping bad values
entered in the txtDuration textbox.
- Add
another command button labeled GoTo that lets the user
enter a task id in an input box, and then displays the
id, name, and duration for that task. Start with On Error
Resume Next to trap bad id numbers. Assign the value
returned by the InputBox to a local integer variable N
and then use Set oTask = oMSP.ActiveProject.Tasks(N).
If an error occurred (Err > 0) then give a message
saying "Bad Id" and then exit the sub.
Otherwise, Assign N to nTaskId and update lblTaskID,
lblTaskName, and txtDuration as in the other procedures
(checking for blank rows).
- Write an
MSProject macro that creates a new invisible project, adds
three tasks to it called "a", "b", and
"c", and link the tasks in order with FS
relationships. The project is invisible the whole time.
Note: You
can't activate the invisible project or apply a view or
select any tasks in a table or use the link tool button. Use
CreateObject to create the project. If P is the object
variable that refers to the new invisible project, then you
can use the Add method several times to add the three tasks,
for example, P.Tasks.Add Name:="a". Then you can
put the appropriate values in the Predecessors field for
tasks 2 and 3, for example, P.Tasks(2).Predecessors=1.
After you
run the macro, look on the Window menu to see what projects
are open. Is the Unhide item available on the Window menu?
Choose New Window from the Window menu and make the invisible
project show up in a new window. Are the tasks and
predecessors correct?
- Write an
Excel macro that uses the data on Sheet1 of the active Excel
workbook to create a new project. Columns A, B, and C on
Sheet1 contain a list of task names, starting dates, and
durations, for example Sheet1 might contain the following in
cells A1:C4
T1
11/7/94 5d
T2
11/3/94 2w
T3
11/14/94 16h
T4
11/9/94 3d
The macro
can assume that the data starts in cell A1 and that there are
no blank rows, but has to calculate how many rows there are.
The macro should do the following steps:
Start
MSProject if it's not running: Use CreateObject and
assign the returned value to an object variable called
oMSP (so oMSP refers to MSProject).
Make
MSProject visible and active.
Create a
new visible project (use MSProject's FileNew method).
Later, the new project can be referenced as
oMSP.ActiveProject.
Assign
the number of tasks on Sheet1 to a variable, for example
N =
Sheets("Sheet1").Cells(1,
1).CurrentRegion.Rows.Count
For R =
1 to the number of tasks on Sheet1: Use the Add method
(with parenthesis around the Name argument) to add
another task to the project - use the appropriate cell
value for the Name argument, and assign the return value
from the Add method to an object variable T (so T refers
to the new task). Then use T to assign the appropriate
sheet values to the start and duration of the new task.
Use OLE
Automation where possible, and avoid copy/paste techniques.
Notes:
In
Excel, to access the content of a cell at row R column C
of Sheet1, use can use the expression: Sheets("Sheet1").Cells(R,C).Value.
In the
For loop, R will be the loop variable, and C will be 1,
2, or 3, depending on whether you want the name, start,
or duration.
To add a
new task at row R in the new project and have the object
variable T refer to the new task, use: Set T =
oMSP.ActiveProject.Tasks.Add (Name:= value)
where
the Name argument comes from row R column 1 of Sheet1.
You can
use ActiveSheet in the macro instead of
Sheets("Sheet1"). If you use ActiveSheet, then
some worksheet (not necessarily Sheet1) must be active
before you run the macro. The advantage of using notation
like Sheets("Sheet1") is that Sheet1 doesn't
have to be active - you can run the macro from the Excel
module editor.
Test run the
macro once when MSProject is open and once when it's not. You
should see the new project and tasks being added.
- Create a
VB3 program that displays the task ids and names in a list
box (use the
 tool). All the code is in the Form_Load procedure, except for
a Close button that just has the End command. The list is
initialized in the Form_Load procedure. Use an object
variable oMSP to refer to MSProject and an object variable
oTasks to refer to all the tasks in the active project. For
n=1 to oTasks.Count, oTasks(n) represents a single task, so
if oTasks(n) is not blank, then add an item to the list box
where the item is the concatenation of the task Id and name
separated by a space. In general, a string can be added to a
list box List1 as follows:
tool). All the code is in the Form_Load procedure, except for
a Close button that just has the End command. The list is
initialized in the Form_Load procedure. Use an object
variable oMSP to refer to MSProject and an object variable
oTasks to refer to all the tasks in the active project. For
n=1 to oTasks.Count, oTasks(n) represents a single task, so
if oTasks(n) is not blank, then add an item to the list box
where the item is the concatenation of the task Id and name
separated by a space. In general, a string can be added to a
list box List1 as follows:
List1.AddItem
string
Note: To
check if a task oTasks(n) is not blank, use the If/EndIf
block that starts with:
If
Not oTasks(n) Is Nothing Then
Open or
create a test project with some nonblank tasks and some blank
tasks, and run the VB3 program. Only the nonblank tasks
should show in the list.
The
following limitations are from the VB3 Programmer's Guide,
Appendix D: List boxes can
hold 5440
items, each item has a maximum of 1K characters, and the
total of all characters in the list box cannot exceed 64K.
- Create a
VB3 program that, for the selected task, lists the names of
all the resources assigned to that task in a list box. Form1
will have a list box and a Close button. Don't do any error
checking. To test it, switch to MSProject and select a task
that has some resources assigned to it; then switch back to
VB3 and run the program. You should see the resource names
assigned to the selected task show up in the VB3 listbox on
Form1.
- Write an
MSProject macro that starts a new invisible instance of Excel
and creates a new workbook. For each nonblank task in the
active project, the task names and durations are written to
the first two columns of Sheet1 in the new workbook. Then the
Excel Save As dialog comes up so you can enter a filename to
save the new workbook. After that Excel quits. The only part
of Excel you see is the Save As dialog and any overwrite
warning. You don't get the "Save changes?" message.
Write the macro so that the durations show up as text in the
workbook just like they look in the task table. No blank rows
are written to the worksheet. Test run the macro on a project
that has several tasks including some blank rows, then open
up the workbook it saved and see if it has the correct data.
- Write an
MSProject macro that switches to Excel if it's running,
otherwise starts a new visible instance and switches to it.
The macro maximizes the Excel window and adds a new workbook.
The task names and durations in the active project are
written to the first two columns of Sheet1. The durations are
written as pure numbers representing working days relative to
ActiveProject.HoursPerDay. Then a chart sheet is added and
the ChartWizard method is used to specify the source range
for the chart to be the data in Sheet1. Assuming that x
refers to Excel.Application, and that s refers to
x.Sheets("Sheet1"), then the chart can be added
with the following lines in the MSProject macro:
x.Charts.Add
x.ActiveChart.ChartWizard
_
Source:=s.Cells(1,
1).CurrentRegion, _
PlotBy:=2,
_
CategoryLabels:=1