
The easiest way to create many common applications is with the Database Wizard. With the Database Wizard, you can choose from a variety of templates for applications that can help you with such tasks as entering orders, tracking business contacts, and organizing personal collections. The Database Wizard asks you questions about the application you want to create, and then creates all objects in the application for you.
Û To create an application with the Database Wizard

Microsoft Access displays the File New Database dialog box.
The Database Wizard creates your application’s tables, forms, and reports, adding Visual Basic event procedures to some of the forms. In addition, it creates a Switchboard form that guides users through the application, helping them navigate by clicking buttons on the form.
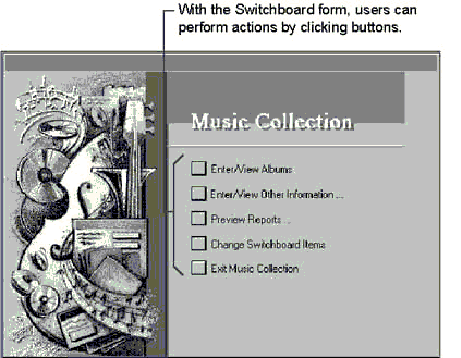
After you’ve created an application with the Database Wizard, you can customize it to meet your needs. For example, you can add Visual Basic event procedures to the application’s forms, or you can add forms or reports to supplement the ones the Database Wizard creates.
If you add forms or reports to the application, you’ll want to include them on the Switchboard form so users can access them easily. You can add, rename, or delete items on the application’s Switchboard form by using the Switchboard Manager add-in.
Û To customize the Switchboard form created by the Database Wizard
Note The Change Switchboard Items button on the default Switchboard form created by the Database Wizard runs the Switchboard Manager add-in. If you want to remove this button, you can run the Switchboard Manager from the Add-ins submenu (Tools menu). Always use the Switchboard Manager to modify the Switchboard form created by the Database Wizard, rather than modifying the form in Design view. The Switchboard form works by using entries in the Switchboard Items table that describe what the buttons on the form display and do; if you make design changes to the Switchboard form, the application may no longer work.
However, if you want to use the tables, forms, and reports in a database you created with the Database Wizard, but want to change the way the application starts, you can create your own startup form to replace the one the Database Wizard creates. For more information, see“Designing a Startup Form” later in this chapter.