



| C H A P T E R 2 | Part 1 Welcome to Microsoft Office | Microsoft Office Resource Kit |
| What's New in Microsoft Office |


|


|
|
For a large organization, the decision to upgrade or switch software is based primarily on what it takes to make the change. Issues that affect this decision include how easy it is to deploy and administer the software, whether existing hardware supports it, and whether users with different versions of the software can work together. Office 97 (Windows) and Office 98 (Macintosh) provide features, tools, and documentation that support the administrator in this transition.
Because many users share documents across platforms, Office 98 for the PowerPCbased Macintosh provides the same file formats as Office 97 for Windows. Both versions of Office provide a similar interface and common functionality, including builtin intelligence features, integration with the World Wide Web, and collaboration tools.
In some cases, Microsoft has made changes in Office 98 to enhance support for Macintosh users. However, the similarity between the Office 98 and Office 97 versions is good news for organizations that support both the Macintosh and the Windows platform and are planning a migration to the new versions of Office.
| Office 97 Setup gives the network administrator a high degree of control over how Office 97 is deployed on computers running Windows 95 or Windows NT Workstation version 3.51 or higher. You can install the software on clients' hard disks, on the network, or using a combination of both. A variety of Setup options allow you to determine which Setup script to run and whether users are asked any questions during Setup. |
For More Information about running the Office 97 Setup program, see Chapter 4, "Installing Microsoft Office."
| Draganddrop installation makes it easy for network administrators to set up and manage Office 98 on PowerPCbased Macintosh computers. Office 98 is the first product released by Microsoft to use a draganddrop installation program. This revolutionary new technology makes it easy to customize the installation process. All files are copied to the Microsoft Office 98 folder, and then the files are automatically copied to the System folder when an application is started for the first time. Any shared libraries necessary to complete the process are installed when each Office 98 application is started for the first time. |
Office 98 also has another feature that makes it easier for network administrators to manage a user's desktop — self-repairing applications. If a user moves or accidentally deletes shared libraries, Office 98 detects the changes, notes the new locations, and adjusts accordingly. If users want to move the Office folders after installation, they can just drag and drop the folders to a new location. Office 98 automatically updates all of the preference settings to reflect changes made by users.
For More Information about running the Office 98 Installation program, see Chapter 4, "Installing Microsoft Office."
| Office 98 is designed to get the most out of the PowerPC-based Macintosh computer. In addition to the new features that make it easier to connect to the Web, significant enhancements have improved the way that Office 98 integrates with the Macintosh interface. |
For example, Office 98 now supports:
In addition to looking and behaving more like a software suite designed for the Macintosh, Office 98 also significantly improves support for Apple technologies. For example, because QuickTime and QuickTime VR support are built into the Office 98 drawing tools, it is easy to insert QuickTime movies or QuickTime VR panoramas in any Office document.
Office 98 also follows the Apple Platinum Appearance specification and supports Macintosh Drag and Drop, which makes it easier to share information across the Office applications, the Macintosh system, and third-party programs. For example, users can now drag a Microsoft Excel 98 spreadsheet to the desktop or into another application, such as Word 98.
| Both Windows 95 and Windows NT Workstation version 4.0 can use system policies. When a user logs on, these policies — which are set by the administrator — are downloaded to the user's computer. This feature allows a standard set of policies and makes it easier to administer the desktop. |
Note Windows NT Workstation version 3.51 and the Macintosh do not support system policies.
Office 97 supports system policies in two ways: first, most of the user settings are stored in the Windows registry; and second, you can determine user settings (such as the default folder or format for saving files) using a set of policy templates that come with the System Policy Editor.
| Tools and Utilities The Office Resource Kit Tools and Utilities include Office policy templates for use with the System Policy Editor. For more information, see "System Policy Editor and Office 97 Policy Templates" in Appendix A, "Microsoft Office Resource Kit Tools and Utilities." |
For More Information about using system policies, see "Using Windows System Policies to Customize Office" in Chapter 7, "Customizing and Optimizing Microsoft Office."
Network Installation Wizard
| Note The Network Installation Wizard runs on the Windows 95 or Windows NT operating system only. |
The Network Installation Wizard is used to create custom Setup scripts. It looks and operates like an Office wizard, and prompts you to determine whether the users will run the software from their hard disks or from a network server; what features to include; and how the program items should appear on the Start menu or in Program Manager.
| Tools and Utilities The Office Resource Kit Tools and Utilities include the Network Installation Wizard. For more information, see "Network Installation Wizard Version 2.1" in Appendix A, "Microsoft Office Resource Kit Tools and Utilities." |
For More Information about using the Network Installation Wizard, see "Modifying Client Setup with the Network Installation Wizard" in Chapter 6, "Customizing Client Installations."
Microsoft Systems Management Server
| Office 97 for Windows includes support for Systems Management Server to make it easy to deploy Office or individual Office applications in your organization without having to visit each desktop. |
The package definition file (PDF) is the set of instructions that Systems Management Server uses to distribute the software. When used with the batch file options for Office Setup, it is possible to perform a customized installation of Office on all desktops in your organization from one central location. When Setup is complete, the message information file (MIF) for Systems Management Server records an entry in your Systems Management Server database about whether the installation was successful or whether errors occurred.
| Tools and Utilities The Office Resource Kit Tools and Utilities include PDF files for the Office 97 applications. For more information, see "Package Definition Files" in Appendix A, "Microsoft Office Resource Kit Tools and Utilities." |
For More Information about using Systems Management Server, see ""Using Microsoft Systems Management Server to Install Office" in Chapter 6, "Customizing Client Installations."
| Since Office version 4.x, Office has installed files and code that are shared not only by the Office applications, but also by applications that meet the Office Compatible program requirements. Because it is difficult to predict whether other applications need old files or code, much of it is left intact when you upgrade to Office 97. The Office 97 Upgrade Wizard allows you to remove all unneeded files, registry entries, INI file entries, and other items during Setup. |
| Tools and Utilities The Office Resource Kit Tools and Utilities include the Office Upgrade Wizard. For more information, see "Office Upgrade Wizard" in Appendix A, "Microsoft Office Resource Kit Tools and Utilities." |
For More Information about using the Office Upgrade Wizard, see "Using the Office 97 Upgrade Wizard" in Chapter 9, "Troubleshooting Installation."
Because some of the file formats for Office have changed since Office 4.x and Office 95, Office 97 (Windows) and Office 98 (Macintosh) include features that make it easier for users to work together when using different versions of Office.
Default Save
Users can determine which file format to use as the default when saving a file. A Microsoft Excel 97 user who shares files with an Excel version 5.0 user may choose Excel 5.0 format, while another user who does not often share files may choose to stay with Excel 97 format. You can also set the default format for all Office applications in your organization using a system policy in Windows 95 or Windows NT Workstation 4.0, or by using custom Preference files on the Macintosh.
For More Information about the default format to use when saving an Office document, see "Specifying the Default Format in Which to Save Office Documents" in Chapter 22, "Supporting Multiple Versions of Microsoft Office."
New File Converter Architecture
Office 97 and Office 98 implement a new fileconverter architecture to make mixed environments easier to work with. This new architecture stores file converters in a network location so new converters can be deployed without having to touch every desktop.
|
Each new version of Office is aimed at making it easier for users to get their work done, while reducing the strain on your help desk. Built into every application is IntelliSense® technology, which automates repetitive tasks, simplifies complex tasks, personalizes the software, and makes the functionality in the products more accessible.
Intelligent Applications in Office
Office includes several enhancements to make it easier to use. Some of these enhancements are described in this section.
Office Assistant
The role of user assistance in Office has evolved over time. Initially, the goal was to document every feature and its use in a printed manual. However, since many people did not have the time to read that documentation, user assistance was gradually integrated into the product. Previous versions of Office put more information into online Help, making it easier to find particular topics. Added features included Cue Cards, which stay on-screen while you use them, and the TipWizard®, which watches what you do and suggests an easier way to accomplish specific tasks.
While these innovations advanced users' abilities to work with Office, customer feedback and a series of research projects indicated the need for a fresh approach to online assistance. The Office Assistant is based on the familiar figure of the departmental expert; this feature allows you to ask questions in everyday language. The Assistant serves as the central place to unify all user assistance in all the Office products and is appropriate for all levels of users and for users around the world. The Assistant is shown in the following illustration.
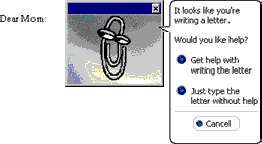
Some of the ways in which the Assistant can help include:
When you ask the Assistant a question in everyday language — such as "How do I print sideways?" — the Assistant provides the information.
Based on the way you work with Office, the Assistant can give tips for methods that are more efficient, or show features you may not have discovered.
Based on your actions, the Assistant anticipates what you might need assistance with before you ask.
The Assistant is designed to help you work with the existing user interface — not to replace it. It is highly customizable, allowing you to control both its appearance and its behavior. There is an object model so that developers creating custom solutions with Microsoft Office can add their own Help to the Assistant.
For More Information about creating custom solutions in Office, see the Microsoft Office 97/Visual Basic Programmer's Guide, published by Microsoft Press® and available wherever computer books are sold. For more information about Microsoft Press, see Appendix E, "Other Support Resources."
Office Art
All of the Office applications now use Office Art, one set of enhanced drawing tools. Using Office Art, you can create threedimensional objects with shading, formatted fills, or textures that can also be used to enhance charts, Bezier curves, and connectors to create flow charts or diagrams. Special effects include lighting and finishes such as matte or metallic, and there are predefined shapes that you can size to your needs.
Text can be added to any object without creating an additional text box, and any drawing object can have a hyperlink associated with it. This makes it easy for any Office user to create effective navigation buttons or maps within documents or elsewhere.
Toolbars
Toolbars are now implemented as one piece of software across all of the Office applications. This feature is installed only once so it takes up less space on your hard disk, and less random access memory (RAM) when more than one application is in use. In addition, toolbars are now more flexible, allowing you to mix both buttons and menu items on the same toolbar. With more people creating and reading documents online, this flexibility allows you to get the menus and buttons that you use the most on one toolbar, giving you more space for your document.
Office Binder (Windows only)
| Office Binder was first introduced in Office 95. It provides a container in which several documents can be brought together — regardless of file type — to create one project file. For example, you may be working on a research project with several Excel workbooks in which you do your statistical analysis, a Microsoft Word document where you summarize your findings, another Word document that serves as the survey form, and a Microsoft PowerPoint presentation that you use to present your findings. By assembling these documents in a binder, you can use all of the functionality of the original programs that created the files, but now you have one file that can be more easily distributed. |
Improvements have been made to Office Binder for Office 97. It is now possible to print these various file types with consistent headers and footers, including page numbering. In addition, there is now an integrated print preview for the entire binder.
Finally, binders are a great place to work on projects as a group. When an Office binder is used in conjunction with the Windows 95 or Windows NT Workstation 4.0 Briefcase application, the binder is replicated by section. Each user can place a copy of the binder in his or her Briefcase. When the file is updated, only the section that that user was working on is replaced; and the binder is updated with changes to other sections worked on by other users.
| Note The Office 98 Value Pack for the Macintosh includes the Unbind Utility that separates Office 97 binders into their component files. You must install the Unbind Utility from the Office 98 Value Pack. For more information about the Value Pack, see "Installing Value Pack Components" in Chapter 4, "Installing Microsoft Office." |
The Office 98 Value Pack for the Macintosh includes an unbind utility that enables users to break the Binder file into its individual Word, Excel, and Microsoft PowerPoint files. You must install the unbind utility from the Office 98 Value Pack.
Intelligent Applications in Microsoft Access 97
| Microsoft Access, which is available in Office 97 for Windows Professional Edition, makes it easier for all levels of users to manage and share information, find answers, and build powerful business solutions. |
Database Wizard
Whether you are a novice or an experienced developer, the Database Wizard gets you started quickly. Choose from a list of over 20 types of databases, make some choices about the way you want your database to look, and click Finish. The Database Wizard builds a fullfeatured database and customizes it to your requirements. From there, you can add new elements to your database using the many other timesaving wizards found in Access 97.
Import/Export Wizards
You may often need to use data in many different formats. Access 97 offers three import/export wizards to help make the process of moving text, spreadsheet, and HTML data easy. When you use the Import command (File menu, Get External Data submenu) to import data, choose Text Files, Microsoft Excel, or HTML Documents in the Files of type box; the appropriate wizard takes you step by step through the process. The wizard even gives you a preview of how your data will look in the new format based on the choices you make.
Table Analyzer Wizard
The Table Analyzer Wizard can intelligently identify relationships in unstructured data and recommend the best way to organize that data in a relational database. This helps eliminate the problems associated with flatfile databases, where all information is combined into one table.
Simple Query Wizard
Regardless of the underlying structure of your database, the Simple Query Wizard can intelligently figure out how to bring information together to answer your questions. In the background, the Wizard automatically includes all the tables necessary to bring the desired data together. This process of background joining is found in the Form and Report Wizards as well. The result is that you worry less about how the data is stored, and can focus more on asking the questions.
Filter By Selection and Filter By Form
Often you know only a piece of the information you are trying to find. Filter By Selection allows you to highlight what you are looking for, and then limits your view of the data to only the items that match your selection. Filter By Form lets you use your familiar forms to find data in the same manner. Select an item from the dropdown list generated for a field, and Access 97 shows you the records that match your criteria.
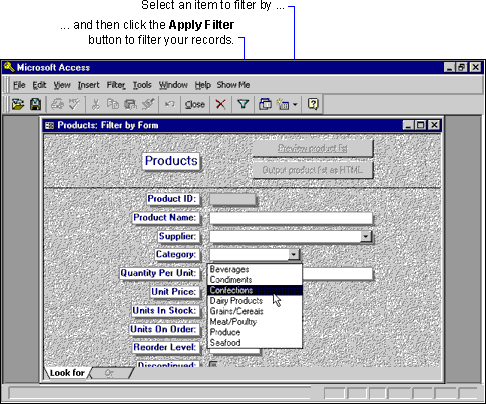
Improved Form and Report Wizards
Based on the data on which you want to build a form or report, the Form and Report Wizards now change their behavior to give you appropriate choices for creating forms or reports. For example, if you choose to see information about customers and their orders, the wizard can build a form/subform or grouped report that displays the customer information once and lists the related orders on the same page.
Intelligent Applications in Microsoft Excel
Excel builds on a long history of simplifying data entry, formatting, and analysis tools. Some of the enhancements in Excel are described in this following section.
Natural Language Formulas
Creating formulas using archaic cell references (such as A1+B2) can be difficult for novice users and can make it hard to track down errors. In Excel, you can use your own terminology — your row and column headings — to create formulas, instead of using cell references.
For example, in the following illustration the formula to find March profit is derived by subtracting March Expenses from March Sales. The value of March Expenses is at the intersection of the column labeled March and the row labeled Expenses.
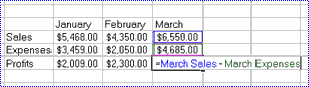
Formula AutoCorrect
Excel now fixes 15 of the most common mistakes users make when entering formulas. These mistakes are due to common typographical errors, as well as the use of syntax that is different from what Excel expects. For example, Excel can correct transposed cell references, change the semicolon (;) in a range reference to a colon (:), or add a closing parenthesis to a function's arguments. In the illustration below, Excel has corrected the common error of starting a formula with two equal signs.
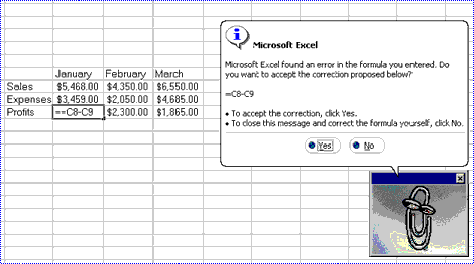
Range Finder
Range Finder makes it easy to trace, modify, and understand which figures make up a formula. When you doubleclick any cell that contains an equation, each part of the equation is highlighted with its own color so you can see the pieces of your formula at a glance. This feature is implemented throughout Excel, including in charts. For example, if you click a data series on a bar chart, the range in your original data is highlighted. Range Finder also allows you to use drag and drop to modify your formula or chart range.
In the following illustration, the cells that are referenced in the PMT formula are colorcoded for easy identification.
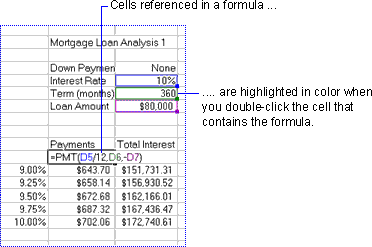
Merged Cells
Many users want to add rich formatting to their spreadsheets or forms, but are limited by the gridline layout of a spreadsheet. Excel breaks the grid limitation by allowing you to merge multiple cells together to create blocks of large cells, to rotate text to any angle within a cell, and to indent text within a cell. These options are available on the Alignment tab in the Cells (Windows) or Format Cells (Macintosh) dialog box (Format menu).
Updated Charting
The new Chart Wizard makes it easier to get the chart you want the first time by consolidating all the charting tools in one place. There are new chart types (such as pieofpie, conical, or bubble charts) and more formatting options (such as shaded or transparent fills) to help make your numbers look more professional. Formatting charts becomes easier as chart tips identify each portion of your graph before you change it, and display the actual value behind each data series.
Visual Printing
Ninetyfive percent of Excel users print their spreadsheets, and almost all of them have experienced trouble defining exactly which part of their spreadsheet to print. To provide a more intuitive way to set the print area, Excel includes the Page Break Preview command (View menu). Each page displays a watermark showing what information will print on that page. Drag the page break to where you want it, and Excel automatically alters the column sizes, row sizes, or font sizes to make it all fit.
 | Excel has unlimited undo functionality, similar to Word and PowerPoint, allowing riskfree experimentation with formulas and formatting. To use the multiple undo feature, click the arrow next to the Undo button (Standard toolbar). |
Conditional Formatting
Many users keep large spreadsheets to help track results. For example, it is common to see a spreadsheet displaying a log of sales results, by quarter and then by region, or a large sheet tracking inventory changes. Many users have indicated they would like to be able to track results in a large spreadsheet at a glance, without having to analyze each cell. The Conditional Formatting command (Format menu) allows you to apply automatic formatting rules to your spreadsheet — such as color, texture, or pattern — to help you find data you are looking for. For example, underperforming regions might be automatically flagged with a red background, and overperforming regions might be automatically flagged with a green background, so you can analyze a large spreadsheet at a glance.
| Microsoft Outlook™ desktop information manager is a new Office for Windows application that builds upon Microsoft Mail for Windows version 3.x, Exchange Client, and Schedule+. Outlook is not only an upgrade for these products, but it also extends and enhances existing features. As an integrated desktop information manager, Outlook combines: |
Outlook Bar
The Outlook Bar is the navigation headquarters for Outlook, housing special shortcuts that allow you to move effortlessly around the product. Using the Outlook Bar, it is easy to switch to:
The Outlook Bar shown in the following illustration comes configured with all of the standard navigation choices; however, you can easily customize this bar to create a personalized desktop organizer.
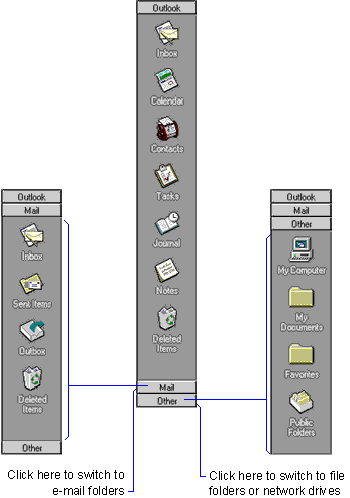
AutoPreview
If you receive numerous email messages in a day, AutoPreview can significantly reduce the time you spend reading these messages. AutoPreview displays the first few lines of the body of each message, so you can quickly process messages without opening them.
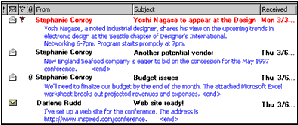
AutoNameCheck
AutoNameCheck helps ensure that your email is sent to the intended recipients by quickly and clearly identifying ambiguous email names.
When you compose a message, the Outlook desktop information manager automatically checks the email names. If a name uniquely matches an entry in an address book, Outlook displays the full resolved name. If a name matches more than one address book entry, Outlook marks the ambiguous name with a red underline, similar to a misspelling in Word. You rightclick an ambiguous name to choose the correct name from a list of matches. Outlook automatically remembers the ambiguous name as a nickname and proposes the same address book entry the next time you use the nickname.
Finally, Outlook automatically resolves and properly formats Internet email addresses. Outlook removes spaces and changes commas to periods; for example, kylie hansen @ msn,com is resolved as kyliehansen@msn.com.
You can use Word as the text editor for your email messages. WordMail seamlessly integrates the familiar editing features of Word with the email functionality of Outlook. Word features such as spelling and grammar checking, AutoText, styles, and templates work with the Outlook features such as AutoNameCheck, digital signatures, message tracking, and message flags.
Message Flags
Message flags are tags and dates you add to messages to remind yourself or a recipient that a message requires a followup action. You can flag messages after you receive them or before you send them.
If you work with your Inbox as a todo list, you can flag specific messages with an action and due date. Actions can include Follow up, Respond, or your own text. Outlook reminds you when flagged messages are overdue and highlights overdue messages with red text. Flagged messages also display a flag icon in the view.
You can flag messages as you send them to indicate to recipients that a response is expected. Recipients see flagged messages with a small flag icon in the Inbox, and when they open the message, they see the text and due date for a response across the top of the message in the InfoBar.
Message Recall
If you inadvertently send a message before you mean to, you can attempt to recall the message from the recipients. Message Recall can either delete or replace the original message. Message Recall works across servers and across the Internet, but it recalls the message only if the recipient has not read it or moved it, and if the recipient is also running Outlook.
Views and View Switching
One of the design innovations introduced with Outlook allows you to quickly and easily adjust the way you look at the information on your screen. A view displays information using preset options for fields, grouping, filtering, and sorting. Each folder has a default view and a set of alternative views. Views do more than just display information — they help you see which information is important, and how information is related.
AutoName and AutoAddress
The full name you enter into a single field is automatically separated into first, middle, and last names. For instance, Outlook knows that Peter Michael Wilson, Jr.'s last name is Wilson, not Jr. If you have ever had to fill in a large database with names, you know how long it takes to separate out the elements of the name into appropriate fields. With the Outlook AutoName feature, this is done automatically. Addresses are handled in a similar manner by AutoAddress.
Journal
The Journal is a new component of personal information management software and is unique to Outlook. The Journal was created to help you keep track of information on your personal computer. This can include email messages, documents you have been working on, an Excel spreadsheet someone sent you, or a phone call you made through Outlook.
Any communication or business entry can be recorded in the Journal. You no longer have to remember where a document is located, or under which file you stored a contact's email message. With the Outlook Journal, all you have to remember is when the event occurred. Once you find the entry in the Journal, doubleclicking that item opens it. The following illustration shows the Outlook Journal in timeline view.
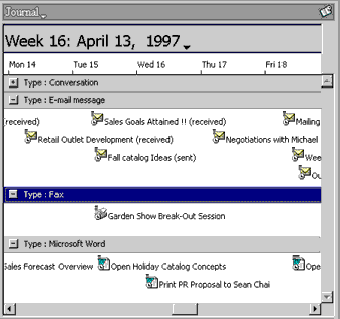
AutoCreate
Software users in all walks of life are continuously burdened by the problem of data entry — there is always some information that needs to be retyped or recopied. With the Outlook AutoCreate feature, it is easy for information to be converted from one format to another without retyping. For example, you can change an email message requesting a meeting into an appointment by dragging the message. Similarly, you can turn an appointment into a task by dragging the meeting from the calendar to the TaskPad. In every case, Outlook also inserts a shortcut in the newly created item, allowing you to move back to the original data.
Intelligent Applications in Microsoft Outlook Express
The easy setup, migration tools, and intuitive user interface of Outlook Express make performing everyday tasks such as sending, creating, and reading email simple — especially for users who are new to the Internet or who are switching from another mail application.
Drag and Drop Support
Users can drag and drop messages, address book entries, and text in an easy and familiar manner. Draganddrop support helps users to organize their Inbox quickly by just dragging a message to a folder.
Migration Tools
In addition to a simple installation process, which makes it easy for users to set up multiple Internet email and news accounts, Outlook Express includes migration tools. These tools allow users to import e-mail messages and address books from Eudora Pro, Eudora Light, Netscape Communicator, and Netscape Navigator.
Integration with Microsoft Internet Explorer
Outlook Express can be used alone or with Microsoft Internet Explorer. The Outlook Express user interface is consistent with that of Microsoft Internet Explorer, and is also readily accessible from Microsoft Internet Explorer.
Outlook Express User Interface
The Folder List is the navigation center for Outlook Express, allowing users to move effortlessly around the product. This feature gives users single-click access to folders, including the Inbox, Outbox, Sent Mail, Deleted Messages, and Drafts. The Folder List also gives users access to contacts, news servers, directory services, and mail servers. It comes configured with all of the standard navigation choices; however, users can easily customize the contents.
Users can also:
Folders are accessible from the Outlook Express Folder List.
This feature helps identify which messages need an immediate response.
Intelligent Applications in PowerPoint
PowerPoint makes it quicker and easier than ever to create effective, professionallooking presentations. Enhancements to PowerPoint allow you to create presentations quickly and to customize them easily for sharing with your workgroup.
Enhanced AutoContent Wizard
The AutoContent Wizard makes it easy for occasional users to get up and running as quickly as possible by providing predefined formatting and content based on a series of simple questions. In PowerPoint, the AutoContent Wizard includes 30 new content templates, including templates for creating online or kiosk presentations.
Slide Finder
When you click Slides from Files (Insert menu), you can use the Slide Finder to integrate slides from existing presentations into your presentation. Slide Finder allows you to preview and insert only the slides you want from an existing presentation, without having to load the presentation or copy and paste the slides. Best of all, you can add presentations to the Favorites list for immediate access and updating.
Custom Shows
You can use the Custom Shows command (Slide Show menu) to reuse slides from existing presentations. Many users create multiple versions of a presentation, modifying only a few slides in each version to suit specific audiences. For example, a sales representative might give slightly different versions of the same presentation for two different customers.
The Custom Shows feature allows you to define, save, and print multiple versions of the same presentation in a single presentation file. Not only is it easier to organize these slides, but you save disk space because only one copy of each slide is maintained on your hard disk. When it is time to show your presentation, select the version of the show you want to use.
Expand and Summary Slide
If you are using PowerPoint 97 (Windows) and have too much content to be easily read on one slide, you can use the new Expand Slide command (Tools menu) to automatically distribute the information across several slides, based on the bullets on the original slide.
| To consolidate content from several slides onto one slide in PowerPoint 98 (Macintosh), click the Summary Slide button (Slide Sorter or Outlining toolbar). Summary Slide reads the titles of the slides you select and creates a new slide that wraps up your presentation by displaying the titles in a bulleted list. |
Animated Templates
PowerPoint includes a number of professionally created presentation designs that include animation effects, making it easy to create presentations that get your audience's attention. These animation effects are stored on the slide master and are automatically added every time you add a new slide to the presentation.
New Animation Settings
The new Custom Animation dialog box (Slide Show menu) provides one place for animating all the objects on a slide, including chart elements. You can easily modify animation effects, rearrange the animation order, and define timing settings for each object.
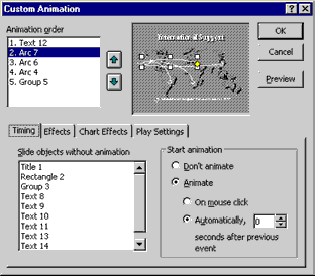
File Size and Loading Improvements
With the new architecture of PowerPoint, you can start working on presentations almost immediately after opening them, and saving files is nearly instantaneous. Builtin support for playing movies allows immediate playback of videos. In addition, file size is smaller because of builtin graphic and sound compression and the option to compress and decompress files on the fly.
Background Spelling Checker
PowerPoint now has background spellchecking that reviews your presentation for errors while you are working, and underlines incorrectly spelled words with a red wavy line. Rightclick to see suggestions for the correct spelling of the word, or to select the option to ignore or add the word to your custom dictionary.
Intelligent Applications in Word
Word includes several enhancements to make content simpler to produce, more consistent, and better looking.
Letter Wizard
The Assistant in Word 97 and 98 works together with the Letter Wizard to offer assistance in creating letters. As soon as the Assistant sees that you are addressing a letter, it offers assistance and starts up the Letter Wizard. The Letter Wizard functions as a central place to choose and edit all letter elements. In addition, the Letter Wizard helps place all the necessary elements with the right punctuation. When you are done with your letter, it offers to guide you through the process of addressing an envelope.
You can use the Letter Wizard by doubleclicking the Letter Wizard template on the Letters & Faxes tab in the New dialog box (File menu), or you can start typing a letter that begins with a salutation such as Dear or To. Word detects that you are writing a letter, and displays the Assistant.
AutoSummary
Different audiences for your documents often want to see varying levels of detail. Your manager may want all of the details of the project you are working on, but the division vice president may want only a synopsis. Through the AutoSummarize command (Tools menu), Word 97 and 98 help you automate document summaries by creating them for you. Word analyzes the document statistically and linguistically to generate summaries based on the following choices:
Background Grammar Checker
While you work, Word checks your document and puts a red wavy line underneath misspelled words. Rightclick the word to see the suggested corrections.
Background grammar checking is similar to the spelling checker feature in Word. While you work, Word uses a new natural language grammar checker to scan your document for grammatical errors. It puts a green wavy line under problem words, phrases, or sentences; and when you rightclick the underlined text, it suggests corrections, as shown in the following illustration.
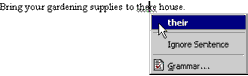
By changing the options for the grammar checker on the Spelling & Grammar tab in the Options (Windows) or Preferences (Macintosh) dialog box (Tools menu), you control what mistakes it looks for.
Table Drawing Tool
| What's more intuitive than drawing out a table the way you want it? That's how you do it on paper, and now you can do it that way in Word. Click the Draw Table button (Tables and Borders toolbar) and start drawing. You can draw the rows and columns where you need them, and Word makes sure the lines are straight. |
|
Today, it is often easier to find information on the Internet than to find it within most organizations. Many organizations have their nondatabase information in Office file formats, and they would like to bring the easy navigation and searching capabilities of the World Wide Web to their internal networks (or intranets).
For More Information about Office support for intranets, see Chapter 24, "Integrating Microsoft Office With Your Intranet."
Intranet and Workgroup Solutions in Office
Office combines the best of the Web with the best desktop productivity tools to provide an easy way for you to create, edit, and analyze information for effective communication. Office also includes features that allow users in a workgroup to work more effectively on projects, and to use Office as a development platform for quick and costeffective custom solutions.
Hyperlinks
One of the best things about the Web is the ability to create and use hyperlinks. With one click, you can go to another subject. Hyperlinks have now been implemented in all of the Office document types.
Imagine a Word 97 or 98 document containing a proposal for a new division. It might contain a highlevel overview of the budget needed for starting the division and a hyperlink to the Excel 97 or 98 spreadsheet that contains all the details. There could be hyperlinks to related projects, presentations to decision makers, research data, or even startup calendar plans. Hyperlinks within Office documents are critical for a planned intranet, and they are also easy to create, which encourages the ad hoc information sharing that benefits any organization.
Web Toolbar
Word, Excel, Access, and PowerPoint have the same Web toolbar to make it easy to navigate to and use Office 97 and 98 documents online. The navigation buttons are the same as those in Microsoft Internet Explorer, and the Office applications use the same list as Microsoft Internet Explorer to track History and Favorites. Wherever you are on your desktop, you can get back to the information you were looking at most recently, regardless of its format.
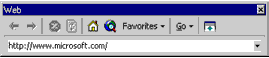
Web Find Fast
| Until recently, to find a document on a network you needed to know the server name where the file was stored, the share, where it was nested within the folders, and then the file name the author used. Imagine being able to go to a page on your intranet and asking to see all income statements from 1990 to 1996 — and getting a list with hyperlinks to the Excel spreadsheet for each year. The Web Find Fast feature in Office 97 (Windows) makes this possible. |
Office first delivered Find Fast fulltext searching and indexing in Office 95; this version of Find Fast ran on your hard disk. With Office 97, it is now possible to use Find Fast fulltext searching and indexing on both traditional network servers as well as Web servers, indexing HTML files as well as Word, Excel, and PowerPoint files. In addition, administrator tools help you set up a search page, create a catalog of all documents, and configure what servers the search should be done on, thereby controlling the network traffic that could be generated.
Not only can Web Find Fast do fulltext searching and indexing, it can also search by properties, both standard and custom, that are saved with each Office file such as Title, Author, Create Date, and so forth. This can significantly speed searching performance and dramatically reduce the network bandwidth required for an extensive search.
For More Information about Web Find Fast, see Chapter 26, "Finding Microsoft Office Documents on the Network."
Viewers
Free viewers are available for Word 97 (Windows), Excel 97 (Windows), and PowerPoint 97 and 98 (Windows and Macintosh). These viewers allow users who do not have the application to view and print Office 97 or 98 documents.
For example, you can use the PowerPoint 97-98 viewer for the Macintosh to run slide shows on computers that do not have PowerPoint installed. The PowerPoint Viewer will be available for downloading from the Office Free Stuff Web site after June 1998. If you have access to the Web, you can connect to the Office Free Stuff site by clicking Help on the Web (Help menu), and then clicking Free Stuff. You can freely distribute Word, Excel, and PowerPoint viewers.
| World Wide Web The Excel, PowerPoint, and Word viewers are available on the Microsoft Web site. For more information, connect to the Office home page at: |
http://www.microsoft.com/office/
Browser Integration in Office 97 (Windows only)
| Browsing Office documents and HTML documents is seamless in Office 97 for Windows. A major improvement in this area is integration with browsers such as Microsoft Internet Explorer version 3.0 or higher and Netscape Navigator version 2.0 or higher (with the appropriate plugin). When you have one of these browsers and you click a hyperlink to an Office document, that document is opened in the browser. You are still in your browser, but all of the tools of the application that created the Office document are available to you. |
In the following illustration, an Excel 97 file is open within Microsoft Internet Explorer 3.0, which is the initial application running. Most Excel and Microsoft Internet Explorer commands and toolbars are available.
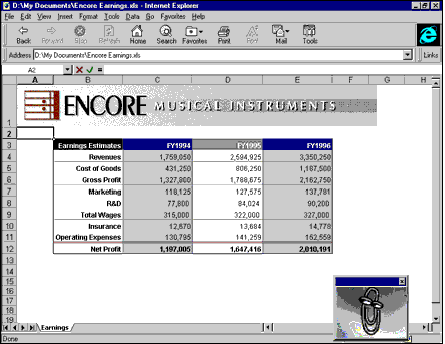
Browser Integration in Office 98 (Macintosh only)
| When a user clicks a hyperlink that displays an Office 98 document, the document does not open within the browser as it would on a computer running Windows. The Office 98 document appears in a separate application window on the Macintosh. All the tools from the application that created the Office 98 document are still available to the user. |
On a Macintosh, the Back button in the browser functions differently than on a computer running Windows. For example, when users click a hyperlink in a Word 97 or 98 document, the document appears in a new window. When Word 97 (Windows) users click the Back button, they are returned to the Word 97 application. When Word 98 (Macintosh) users click the Back button, they see the previous Web page displayed in the browser, instead of returning to Word 98.
Microsoft FrontPage Support and Integration
Microsoft FrontPage® gives authors the ability to create Web sites and the tools to manage those Web sites. With a graphical view of the structure of your Web site, you can see and edit any of the hyperlinks.
| With Office 97 (Windows), the ability to create intranets with FrontPage is enhanced. FrontPage can track hyperlinks not only to an Office 97 document, but also within an Office 97 document. So if you have your human resources manual on your intranet in Word document form with hyperlinks within it for navigation, FrontPage can now see and manage those hyperlinks. |
| World Wide Web For the latest information about Microsoft FrontPage, connect to the FrontPage home page at: |
http://www.microsoft.com/frontpage/
IntelliMouse
| As intranets grow, users are reading more documents online, but navigating in longer documents can be difficult. Microsoft has created a mouse that makes it easier to navigate Office 97 (Windows) documents. The IntelliMouse® has a wheel between the two main buttons. Use the wheel to scroll, pan more quickly, or even put Word 97 into a reading mode, in which it scrolls the document for you without your having to click any buttons or keys. |
Custom Solutions
Office 97 and 98 provide a complete development environment so you can create custom solutions for your intranet quickly, with very little cost. This environment includes the features described in the following sections.
Exposed Functionality
Each Office application has a complete and consistent object model, providing over 600 objects for use in custom development. You gain the benefit of years of developing, testing, and debugging built into Office. With this head start, you can quickly create custom solutions using objects from one or more Office applications to solve your business needs.
Visual Basic for Applications
Built on Visual Basic®, the Visual Basic for Applications programming language and the integrated development environment (IDE) built for it, are now included in Excel, Word, Access, and PowerPoint. Visual Basic is one of the most popular graphical user interface (GUI) programming tools available, with many developers wellversed in its use. The new IDE is also shared among the Office 97 and 98 applications, and comes complete with IntelliSense technology that makes programming easier.
Office 97 can serve as the universal client for your desktop computers. With access to legacy and client/server databases through Microsoft Open Database Connectivity (ODBC) databases through Data Access Objects (DAO); to Internet data through support for HTML (Hypertext Markup Language), HTTP (Hypertext Transfer Protocol), and FTP (File Transfer Protocol); and to messaging data through MAPI, it no longer matters where your data resides. You can use the familiar desktop productivity applications to analyze your data.
On the Macintosh, data access differs in the following ways.
For More Information about creating custom programming solutions with Office 97, see the Microsoft Office 97/Visual Basic Programmer's Guide, published by Microsoft Press and available wherever computer books are sold. For more information about Microsoft Press books, see Appendix E, "Other Support Resources."
Intranet and Workgroup Solutions in Microsoft Access 97
| Access provides a number of ways to publish and share data on an intranet, and the Publish to the Web wizard makes it easy. Access also provides tools that make it easier to create and optimize the performance of databases shared on a network. |
For More Information about intranet support in Access, see "Web Support in Microsoft Access 97" in Chapter 25, "Web Support in Microsoft Office Applications."
Publish to the Web Wizard
Access 97 introduces several new features that allow you to share your database information with others over an intranet or the Internet. HTML is a new report output format so you can quickly save your database reports to a Web site. If you prefer to give people a live view of your data, you can use the Publish to the Web Wizard to quickly set up interactive database pages that let Web browsers query, update, or add information. The following illustration shows the wizard.
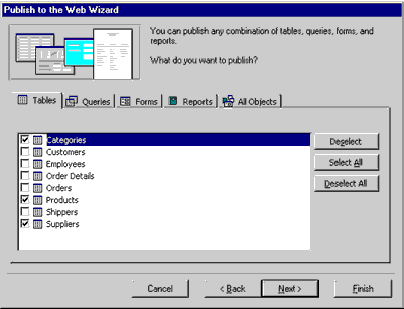
Database Splitter Wizard
The value of a database lies in its ability to have many people working with the same data at the same time. The Database Splitter Wizard in Access 97 helps you set up your database so that many people can use it over a network while preserving the best performance. Shared data tables are separated from the rest of the database, which is posted on a file server. Links are then set up to the tables in the new shared file.
Performance Analyzer Wizard
The Performance Analyzer Wizard found in Access 97 helps you make your existing database perform more efficiently. The Wizard looks at your database and returns recommendations about how to make it faster. Best of all, the Performance Analyzer Wizard can often make those suggested changes for you.
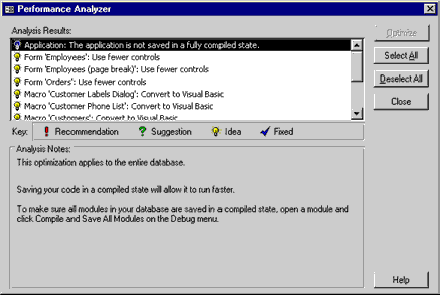
Improved Integrated Development Environment
Access 97 uses the programming language Visual Basic, which is shared across all the Office applications. Because Access 97 is also an Automation object, Visual Basic can be used both inside and outside Access to automate database functions. The IDE in Access 97 offers draganddrop code, color formatting, an improved debug window, and a new hierarchical object browser.
Programmable Toolbars
Access 97 allows solution builders to fully control the user interface of their applications using Visual Basic. Custom toolbars can be created and controlled using the new object model that is shared across Office 97.
Internet Replication
Using Database Replication in Access 97, you can now synchronize data from multiple locations using the Internet as your widearea network (WAN). For example, remote sales people can replicate updates to customer information back to headquarters using an Internet connection from anywhere in the world.
Note Synchronization over the Internet requires the Replication Manager, which is available in Office 97 Developer's Edition.
| World Wide Web For the latest information about Office 97 Developer's Edition, connect to the Office Developer Site home page at: |
http://www.microsoft.com/officedev/
Removing Source Code
Developers can now remove their source code from the databases they distribute to others, thereby reducing the size of the database and protecting their intellectual property. To remove source code from a database, save a copy of your database as an MDE file.
Web Controls
Access 97 includes ActiveX™ controls designed specifically for people developing Web applications. After you install Microsoft Internet Explorer 3.0, you can place the WebBrowser control on Access forms. The version of Access included in Office 97 Developer's Edition includes ActiveX controls that support HTTP, FTP, Gopher, and Winsock functionality.
Intranet and Workgroup Solutions in Microsoft Excel
| Excel 97 (Windows) has a number of tools that allow easy publishing to the Web, such as the Save as HTML Wizard, viewers that allow those without Excel to view documents, and the ability to save to an FTP location on the Internet. |
For More Information about intranet support in Excel, see "Web Support in Microsoft Excel" in Chapter 25, "Web Support in Microsoft Office Applications."
Importing from HTML
| Excel 97 (Windows) provides the ability to intelligently import data found on the Internet or an intranet for analysis. Excel seamlessly imports HTML documents found on a corporate intranet, maintaining the original formatting and turning each cell into live data, which can then be used for further analysis. To import HTML documents, click Open on File menu, and then select HTML Documents in Files of type box. Build formulas, charts, or add conditional formatting — all the tools you have in Excel can be used with this data. |
Web Queries
Although importing from HTML works well with HTML data you encounter when browsing, you might also want to import changing Internet or intranet data regularly into an existing document. For example, you could create a spreadsheet and chart to display your stock portfolio, or a chart that tracks census data. Web queries allow you to set up an automatic hyperlink that brings this HTML data into your spreadsheet from the Web. Once the data is in Excel, you can use its powerful analysis tools to analyze the data.
With the Internet Assistant Wizard for Excel 97 (Windows) and Excel 98 (Macintosh), you can post spreadsheet data for online viewing. This wizard assists in converting spreadsheet data to HTML, either as a separate document or into an existing HTML document. In Excel, this feature has been enhanced to transform charts into a GIF file.
Using the Save as HTML command (File menu), you can convert Excel spreadsheet data and charts into HTML. If spreadsheet information contains Office hyperlinks (inserted using the Hyperlink command on the Insert menu), they are automatically converted into HTML hyperlinks.
The Save as HTML command allows you to convert all tables and lists into a Web document for the Internet or an intranet, without having to understand the code associated with HTML.
Multiuser Workbooks with Data Tracking
Increasingly, more people are working as teams on projects and sharing information to get their work done. Multiuser workbooks now allow multiple users to work on the same workbook and track changes to that document at the same time. The worksheet can now update changes automatically, and can even track revisions by user in each cell. In addition (similar to Word), you can document your worksheets by leaving comments on the screen for other users.
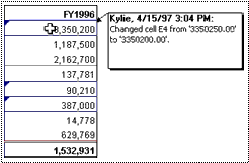
PivotTable Improvements
PivotTables® have become an essential analysis and presentation tool for many Excel users. The enhancements to PivotTables in Excel 97 and 98 are described in this section.
New PivotTable Wizard
The PivotTable Wizard has been redesigned to make it easier for users of all levels to create dynamic views of their data. It is integrated with the Assistant to give better support to new users, and some of the screens have been redesigned to make them easier to use, while allowing more options from within the wizard.
Persistent Formatting in PivotTable Dynamic Views
The biggest frustration for PivotTable users is that their formatting is erased when they pivot or refresh their data. In Excel 97 (Windows) and Excel 98 (Macintosh), however, formatting is linked to elements of the worksheet — so it is preserved if you refresh or pivot the table, and it stays with the data it is intended to highlight.
Updated Data Access
Excel 97 and Excel 98 include the following enhancements to queries.
Distributable Queries
Distributable queries were designed to solve the problem of distributing predefined queries and reports to users in a corporate environment. Users run the queries when they need them and then complete their analysis in Excel.
Parameterized Queries
Parameterized queries are similar to the distributable queries, but parameterized queries also allow peruser customization. For example, one user could choose to see sales for North America, while another might be interested in worldwide sales. By allowing users to define their own parameters within a query, you do not have to design separate reports.
Asynchronous Queries
All queries now execute on a separate thread. This feature allows you to work on your spreadsheet while a query runs in the background.
Support for URLs
| As mentioned previously, it is now possible to create hyperlinks within Excel 97 (Windows) workbooks to files or URL addresses. But there is support for URLs in other places as well. For example, in the Open and Save dialog boxes (File menu) you can use URL addresses instead of network addresses. This feature makes it easy to open Excel files or save files to a server running the HTTP protocol using URL addresses. In addition, you can now create formulas that reference cells in spreadsheets that have URL addresses, as shown in the following illustration. |
Intranet and Workgroup Solutions in Microsoft Outlook 97
| Outlook 97 extends basic workgroup communication functions with advanced email and group scheduling features. In addition, Outlook provides a number of unique features that allow workgroups to work more efficiently and effectively, such as making and tracking task requests, designing custom forms, and automatically tallying votes on an important issue. |
For More Information about intranet support in Outlook, see "Web Support in Microsoft Outlook 97" in Chapter 25, "Web Support in Microsoft Office Applications."
Electronic Mail
The simplest workgroup activity that coworkers engage in is email. It's quick, efficient, can be done at any time, and you do not have to play phone tag. For many organizations, it is now the primary means of communication. The best email client for Office 97 users is Outlook. It works like all the other Office applications and has specific integration to make communicating easier.
Outlook IntelliSense features make it easy to communicate within your workgroup. AutoPreview, which shows the first three lines of each message, helps you keep your Inbox under control. The Message Flag feature allows you to add a reminder to an email item to make sure you remember to follow up on it. Use the voting feature to quickly find out what module of a training course your workgroup would like to observe. You can use rich text editing or use Word as your email editor to make your messages more effective.
Outlook works with many backend mail systems, including Microsoft Mail 3.x, Exchange Server, POP3, and SMTP.
AutoVoting
When you want others to answer a question, you can use the Outlook voting feature to collect their responses in email. For example, before submitting a bid to a customer, use voting to ensure that the entire team has signed off on it. Outlook automatically tallies the votes as they arrive, so users can look at their copy of the sent message to see the results.
Outlook Forms
Forms Design functionality in Outlook allows you to extend your groupware applications or to customize any of the builtin forms. Outlook includes small, interpretive forms that look and function like many standard paperbased forms. These can be quickly configured, allowing you to switch easily between design and run time. In addition, Outlook also includes a number of preconfigured forms, including the following:
This form uses Excel templates for collecting and reporting employee expenses.
These emailbased forms synchronize with your calendar for vacation and sickleave reporting.
Any user can take a message for another employee using a form modeled on the standard pink paper While You Where Out form — and then send the message to the employee's Inbox.
This emailbased form synchronizes with the Outlook Calendar and Journal for timecard reporting.
This form uses Microsoft Internet Explorer as an ActiveX control and contains a number of fields to categorize information about commonly used Web sites.
Group Scheduling
Another common group activity is scheduling meetings. Building on its Schedule+ heritage, Outlook makes it easier for a group of people to find the right time to meet. The Meeting Planner helps you pick required and optional attendees, as well as a conference room or other resources such as audio/visual equipment. AutoPick automatically picks the next available time for all required attendees and resources.
Outlook makes it easy for users to send task requests to one another, and for managers to assign tasks to team members. Outlook also automatically tracks the status of task requests and sends updates to the requester. You create task requests in your own task list, and then send them to other users. As the recipient accepts the task, Outlook adds a copy to the recipient's task list. As the recipient updates the task with completion status, Outlook automatically sends an update message back to you and updates your copy of the task.
Outlook task requests are integrated with Microsoft Project and Microsoft Team Manager, allowing users of those products to delegate tasks to Outlook users.
Intranet and Workgroup Solutions in Microsoft Outlook Express
| Outlook Express for the Macintosh is distinguished from other Internet e-mail products by its ability to deliver e-mail the way users want it. Some of the major areas of enhancement in the new Outlook Express e-mail client are: |
Outlook Express offers users the features and support they want to communicate, manage, and find the information they need. The following table lists some of the new features available in Outlook Express.
| Feature | Description |
| Support for Offline and mobile tasks | Outlook Express provides extensive support for offline and mobile users, which includes IMAP4 support, Inbox and newsgroup filters, and efficient connection management. IMAP4 support allows users to maintain e-mail on a server for easy access from different locations and desktops. |
| Multiple account support | Users who have more than one e-mail or newsgroup account can easily send and receive mail from all of their accounts with a single command in Outlook Express. |
| Support for multiple users | Separate Inboxes and address books allow more than one user to receive mail on the same computer. |
| Integrated email and newsgroups | With Outlook Express, users can read and participate in e-mail and newsgroups seamlessly, without having to switch applications or windows. |
| HTML email | Outlook Express brings the graphically rich characteristics of the Web to e-mail by allowing users to receive HTML messages. Users can even author basic HTML with Outlook Express. |
| AutoHyperlinks | Outlook Express automatically recognizes and creates hyperlinks from text. For example, when users type in a URL or file transfer protocol (FTP) site, the AutoHyperlink feature automatically creates a hyperlink. |
With the Outlook Express address book, users can maintain extensive contact information, including multiple addresses and phone numbers. Users can also perform the tasks described in the following table.
| Task | Description |
| Finding people on the Internet or intranet | Outlook Express can search the Internet or your intranet for a contact's address. Lightweight Directory Access Protocol (LDAP) server support lets users find people on the Internet or an intranet through directories such as 411 and Bigfoot, or your company's internal directory. |
| Resolving names | Outlook Express automatically identifies address book and intranet LDAP entries that match the entries typed in by a user. This feature helps users quickly select correct addresses. |
| Creating mailing lists | Users can easily group their contacts in the address book into mailing lists for sending the same message to many people. |
| Integrating the address book with Word 98 | Outlook Express contains a contact-management module that can be integrated into the Mail Merge feature in Word 98. By clicking the Insert Address button in the Envelopes and Labels dialog box (Tools menu), Word users insert names and addresses from Outlook Express. |
Intranet and Workgroup Solutions in PowerPoint
PowerPoint includes enhancements for publishing presentations on the Web. The new AutoContent Wizard includes templates designed for online documents. The ability to convert presentations to HTML is built in to PowerPoint, and the PowerPoint Animation Player works with your Web browser to play multimedia presentations in real time over the Web. The Presentation Conferencing feature in PowerPint 97 (Windows), furthermore, allows you to deliver a live presentation over a network or over the Internet.
For More Information about intranet support in PowerPoint, see "Web Support in Microsoft PowerPoint" in Chapter 25, "Web Support in Microsoft Office Applications."
Save as HTML Wizard
With the Save as HTML command (File menu) in PowerPoint, you can build dynamic presentations that can be easily exported as robust HTML pages without having to master HTML. The Save as HTML Wizard asks a series of simple questions:
You can leverage what you know already about PowerPoint to create a dynamic, effective Web page.
PowerPoint Animation Player
| You can use PowerPoint 97 (Windows) to add multimedia elements to a Web page by taking advantage of builtin PowerPoint animation, movies, and sound. Create an animated presentation with the easytouse PowerPoint tools, and then click Save as HTML (File menu) to save the file as a PowerPoint Animation. |
Those who want to view the animation can install the PowerPoint Animation Player (a browser extension that works with Netscape Navigator 2.0 or higher and with Microsoft Internet Explorer 3.0 or higher), which allows individuals to view a fullfidelity presentation within a window.
| Tools and Utilities The Office Resource Kit Tools and Utilities include the PowerPoint Animation Player. For more information about the Animation Player, see "PowerPoint Animation Player" in Appendix A, "Microsoft Office Resource Kit Tools and Utilities." |
Presentation Conferencing
| It is not always possible to collect everyone in the same room for a presentation. The people needed may be scattered around the country or around the world, or perhaps there are not enough conference rooms available when you need to meet. In PowerPoint 97 (Windows), you can use the Presentation Conference command (Tools menu) to hold a virtual meeting and present your information over the network. |
Presentation Conferencing allows users to join a conference over the network, and then transmits the presentation to all of those users. It is a live meeting; the presenter advances the slides and controls the presentation on all of the audience members' computers. Presentation Conferencing supports up to 64 users connected through TCP/IP on a LAN, WAN, or an Internet connection.
Word has a number of tools that allow easy publishing to the Web, such as converters for converting documents to and from HTML format. Word 97 (Windows) users save documents to an FTP site. The Word viewer allows users without Word 97 to view documents. Word 97 and 98 also provide strong support for viewing a document online and quickly moving between parts of a document.
For More Information about saving documents to an FTP site, see "Opening and Saving Documents on the Internet" in Chapter 24, "Integrating Microsoft Office With Your Intranet." For more information about intranet support in Word, see "Web Support in Microsoft Word" in Chapter 25, "Web Support in Microsoft Office Applications."
AutoHyperlink
There are many new AutoCorrect improvements in Word, including AutoHyperlink, which automatically creates a hyperlink from text that appears to be a hyperlink. For example, Word can automatically format the address of a file, a network path, or an Internet address as a hyperlink: The text is formatted in blue with an underline and when the mouse pointer is over it, it turns into a hand to signify that it goes to the destination when clicked.
Document Map
The document map in Word allows you to move around in your document more easily. A split screen displays an outline of your document in the left pane, while the right pane contains the text of your document. Hyperlinks in the outline give you oneclick access to points of interest, and serve as a roadmap by highlighting the level at which you are currently located, as shown in the following illustration.
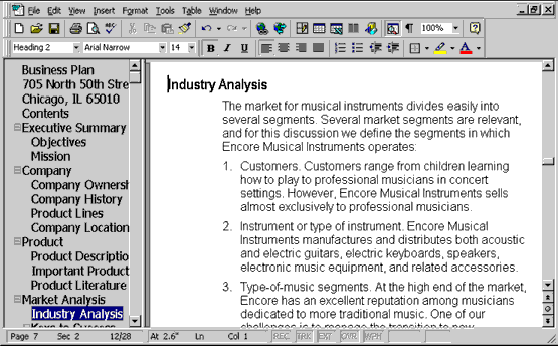
To switch to the document map view, click the Document Map command (View menu).
Online Reading View
Word makes reading documents online more comfortable. In the past, fonts that were readable in print were not as easy to view online, and it was difficult to move around in long documents. Because the use of intranets will increase the frequency with which people read documents online, Word includes the Online Layout command (View menu) to make it easier.
In online reading view, the fonts are enlarged slightly and text does not wrap outside of the screen area, which eliminates the need to scroll from side to side. Finally, the Document Map feature is turned on in online reading view, which turns the lefthand section of the screen into an outline with hyperlinks to the full document text. None of these views affect how the document is printed.
Internet Assistant
Using the Internet Assistant for Word, you can use the familiar Word features to create Web documents. The Internet Assistant features are available whenever you create or open an HTML document. Word allows you to create sophisticated Web pages without having to learn HTML. Word supports the following HTML tags, which means you can create multimedia pages without having to learn a new program.
Create visually appealing and compelling documents using new background colors and textures. Choose from two dozen builtin textures or create your own custom textures using Office Art.
Use graphically rich bullets designed specifically for HTML documents.
Using builtin borders and shading functionality, create colorful and graphical horizontal lines for HTML documents. A new Horizontal Lines dialog box (Insert menu) allows you to choose from a variety of colorful horizontal line images. For quick access to the last selected line style, click the Horizontal Line command (Insert menu) when an HTML document is active.
Insert pictures in a Web page using the same Picture command (Insert menu) that you use with a standard Word document. Word automatically converts and compresses graphics and OLE objects to JPEG or GIF images. Word also allows graphics to be hyperlinks.
Choose the video clip to play, and define when it plays and how often it plays.
Using the background sound control in Word, specify a sound file and the number of times to play it.
Create a banner of text that scrolls across your screen. You have control over the animation, direction, speed, background color, and size of text.
Apply this popular animation effect to any text in your Web page, just like you can in a standard Word document.
Use the same approach to forms design regardless of whether you are creating forms in a standard Word document or an HTML document. Word provides the following form types and buttons:
Version Control
The options in the Versions dialog box (File menu) allow you to save different versions of the same document in the same file. This feature avoids the extra work and space required for tracking versions in separate files. A version is saved whenever you choose to do so, or you can activate a setting that automatically saves a new version each time you close the file. Save your comments with the version to make it easy to go back to the version you need.
Address Book Integration
 | Outlook 97 (Windows) and Outlook Express (Macintosh) contain a contactmanagement module that can be integrated into the Mail Merge feature in Word 97 (Windows) and Word 98 (Macintosh), respectively. By clicking the Insert Address button in the Envelopes and Labels dialog box (Tools menu), Word users can insert names and addresses from Outlook or Outlook Express into letters, envelopes, or wherever address information is used. |
|