The primary difference between Visual Basic and WordBasic is that WordBasic consists of a flat list of approximately 900 commands, whereas Visual Basic consists of a hierarchy of objects, each of which exposes a specific set of methods and properties (similar to statements and functions in WordBasic). Objects are the fundamental building block of Visual Basic; almost everything you do in Visual Basic involves modifying objects. Every element of Word — documents, paragraphs, fields, bookmarks, and so on — is represented by an object in Visual Basic. To view a graphical representation of the object model for Word, see "Microsoft Word Objects" in Help.
Whereas most WordBasic commands can be run at any time, Visual Basic instructions drill down through the object model to an object that you can manipulate using properties and methods. There are certain objects that you can get to only from other objects — for instance, the Font object, to which you can control from the Style, Selection, or Find object, among others. Before you can change any fontrelated attributes (such as bold formatting), you need to drill down to the Font object.
The programming task of applying bold formatting demonstrates
one of the differences between the two programming languages.
The following WordBasic example applies bold formatting to the
selection.
Bold 1
Visual Basic doesn't include a Bold statement and function; instead, there's a Bold property (a property is usually an attribute of an object, such as its size, its color, or whether or not it's bold). The Bold property is a property of the Font object, which is returned by the Font property. The Font property is a property of the Selection object, which is returned by the Selection property. And finally, the Selection property is a property of the Application object, which is returned by the Application property. These relationships are shown in the following object hierarchy.
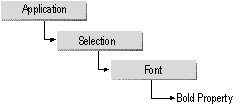
Using this object hierarchy, you can build the instruction shown
in the following example to apply bold formatting to the selection.
Application.Selection.Font.Bold = True
Note Because
the Selection property is "global," the Application
property is optional. To view a list of all the global properties
and methods, click <globals> at the top of the
Classes list in the Object Browser.
Instead of being composed of a flat list of commands, Visual Basic
consists of a hierarchical arrangement of objects that support
a predefined set of properties and methods (as shown in the preceding
illustration). The following table shows some common WordBasic
instructions and their Visual Basic equivalents.
The two instructions in each row of the preceding table are functionally
equivalent, but their syntax is dramatically different. Each WordBasic
instruction consists of a command name (for example, FileOpen)
and any applicable arguments (for example, .Name). Each
Visual Basic instruction, on the other hand, is a combination
of one or more properties or methods (for example, Documents
and Open), followed by any applicable arguments for each
(for example, FileName). The properties and
methods you use to drill down through the object model are separated
by the dot operator.
The Open method in Visual Basic is functionally equivalent
to the WordBasic FileOpen statement when the Open
method is used with the Documents collection object. The
Documents collection is returned by the Documents
property. The following illustration shows the path to the Open
method.
Following this hierarchy, you can build the instruction shown
in the following example to open Mydoc.doc.
Note The
Application property is optional because the Documents property
is "global."
Visual Basic doesn't include separate statements and functions
as in WordBasic. The Bold property is a read/write Boolean
property. This means that the Bold property can be set
to either True or False (on or off), or the current
value can be returned. The following table shows the Visual Basic
equivalents for various versions of the WordBasic Bold
statement and the WordBasic Bold function.
WordBasic instruction
Equivalent Visual Basic instruction
FileOpen .Name = "MYDOC.DOC"
.Documents.Open FileName:= "MYDOC.DOC"
Insert "new text"
Selection.TypeText Text:="new text"
Activate "Document1"
Windows("Document1").Activate
MsgBox Font$()
MsgBox Selection.Font.Name
FormatParagraph .Alignment = 3
Selection.Paragraphs.Alignment = wdAlignParagraphJustify
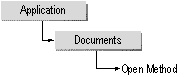
Application.Documents.Open FileName:="MYDOC.DOC"
WordBasic Bold statement or function
Equivalent Visual Basic instruction
Bold 1
Selection.Font.Bold = True
Bold 0
Selection.Font.Bold = False
Bold
Selection.Font.Bold = wdToggle
x = Bold()
x = Selection.Font.Bold