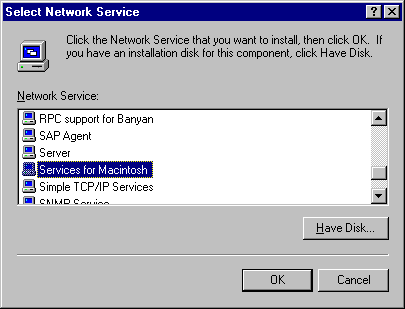
by Dominic Bosco
Do you have any Macintosh computers on your network? If so, youíll be happy to know you can install NTís Services for Macintosh (SFM) that allows you to make the same data accessible to both Windows and Macintosh users. In this article, weíll discuss SFMís system, client, and license requirements. Weíll show you how to install SFM and configure your system to share files with Macintosh, Windows 95, and Windows NT users. Weíll then explain how to monitor your serverís Macintosh client connections and tell you about other ways of managing Macintosh-Accessible volumes.
Unfortunately, you canít set up a peer-to-peer network and expect a Macintosh to be able to access a share on a machine running Windows 95 or Windows NT Workstation. Instead, you have to use a client-server configuration, place all your data in a shared directory on a Windows NT Server. You can then use SFM to make the share accessible to Macintosh clients (this is known as creating a Macintosh-Accessible Volume). Network clients will then be able to work with the same files, even though some users may be using Windows while others are using a Mac. For example, suppose you create a document in Microsoft Word for Windows. Once you install and configure SFM, a coworker can access that document, use Word for the Mac to modify it, then place it back on the server so you can see those revisions using Word for Windows.
Unlike Windows clients, Macintosh clients canít access normal shares on an NT server. Instead, you must create a special directory for them on the NT server. These special directories, which will store all the files that youíll use cross-platform, must reside on an NTFS or CDFS (Compact Disk Filing System) volume.
Like any other Windows NT service or component, SFM is going to consume some hard disk space. For the component alone, youíll need an extra 2MB, and you must allocate additional storage space to hold any data youíre planning to put on the server.
Most Macintosh computers that use AppleShare networking software can connect to your NT server. The only exceptions are the Macintosh XL and Macintosh 128K models. The SFM component requires version 6.0.7 or later of the Macintosh operating system. It also supports versions 2.0 and 2.1 of the AppleTalk Filtering Protocol.
Although you donít need a special license to connect a Macintosh to an NT server, you do need a client license for each Macintosh that you plan to attach to the server. You can get these licenses from your Microsoft retailer.
Installing SFM is easy. To do so, first double-click the Network icon in your NT serverís Control Panel. Next, select the Services tab on the Network Properties sheet, then click Add. In the Select Network Service dialog box, choose Services for Macintosh from the Network Service list, as shown in Figure A, and click OK.
Figure A
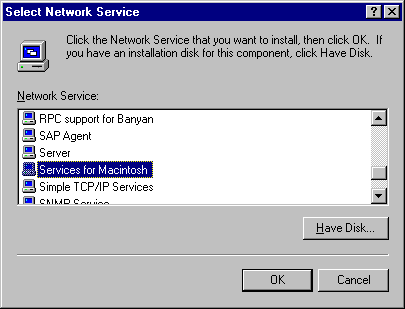
Select SFM from the Network Service list.
At this point, Windows NT Server may ask for your installation media. If it does, provide the path to the \I386 directory on your Windows NT Server CD or insert the appropriate disk, then click OK. When Windows NT Server finishes copying the necessary files, it will return you to the Network Properties sheet. Click Close, and Windows NT will reconfigure its bindings and display the Microsoft AppleTalk Protocol Properties sheet, shown in Figure B.
Figure B
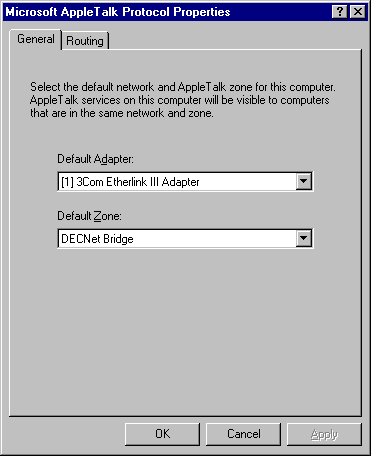
Match your default network adapter with your default AppleTalk zone.
In order for SFM to communicate with other network computers that belong to the same AppleTalk zone, you must match your default network with your AppleTalk zone. If youíre unsure of which zone to choose, try accepting the default zone. If that selection doesnít work for you, start picking various combinations until you find one that works. Then, click OK and restart your computer to effect the changes.
When your computer restarts, double-click the Services icon in Control Panel. In the resulting dialog box, shown in Figure C, youíll notice that SFM has automatically installed a couple of components, including File Server for Macintosh and Print Server for Macintosh. These two services perform background functions like establishing and maintaining your AppleTalk connection. If your Macintosh machines have trouble connecting to your NT server, be sure that the File Server for Macintosh service is started. Click Close to dismiss this dialog box.
Figure C
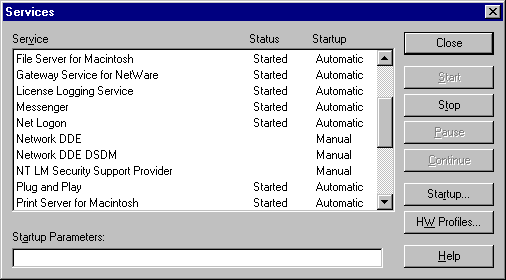
SFM automatically installs File Server for Macintosh and Print Server for Macintosh.
If you look in Windows Explorer, youíll notice that the Windows NT Server automatically creates a directory on your hard disk called Microsoft UAM Volume, as shown in Figure D. At this point in the procedure, this directory is the only directory on your hard disk that a Macintosh can access.
Please note: SFM shares folders for Macintosh clients only. If you want Windows 95 and Windows NT clients to be able to access a Macintosh-Accessible Volume, you must also create a share for it as you would in the normal manner.
Figure D
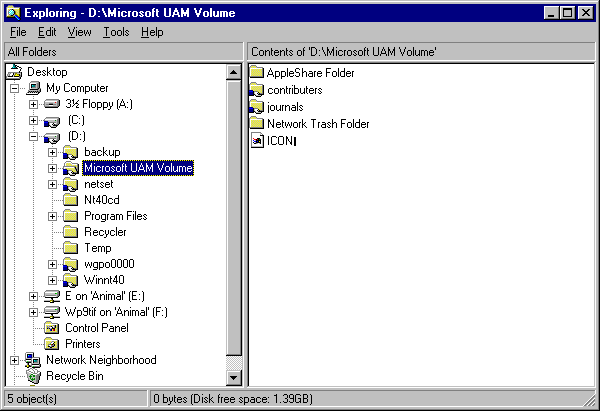
The Microsoft UAM Volume directory is Macintosh-accessible.
Installing SFM adds the MacFile menu to the Server Manager. To create, delete, or modify Macintosh-Accessible Volumes, open Server Manager and select the server containing the volumes. Then choose the Volumes option from the MacFile menu to display the Macintosh-Accessible Volumes window, shown in Figure E. Clicking either the Create Volume... or Remove Volume button will display dialog boxes that allow you to perform these tasks.
Figure E
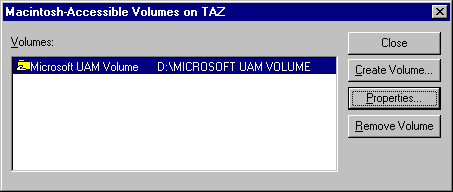
The Macintosh-Accessible Volumes dialog box lets you create, remove, or modify Macintosh-Accessible Volumes.
Creating a Macintosh-Accessible Volume is analogous to creating a normal share. Before you create a Macintosh-Accessible Volume, you must first create the folder that will become the Macintosh-Accessible Volume. First, open the Macintosh-Accessible Volumes window, then click the Create VolumeÖ button to display the Create Macintosh-Accessible Volume window. Then, enter the volume name (again, analogous to the share name for a normal shared directory) and path to the folder you created that you want to become the Macintosh-Accessible Volume.
Please note: You cannot create a Macintosh-Accessible Volume inside another Macintosh-Accessible Volume. In this respect, Macintosh-Accessible Volumes arenít analogous to normal shared directories.
To remove a Macintosh-Accessible Volume, simply select the volume in the Macintosh-Accessible Volumes window and click the Remove Volume button shown in Figure E. When you do, youíll be asked to confirm the volumeís removal. Removing a Macintosh-Accessible Volume doesnít delete the directory, but simply makes it inaccessible to Macintosh clients.
You can give your server a different identity for Macintosh clients and even designate a special greeting that users will see when they connect to your Macintosh-Accessible Volumes. Installing SFM creates the MacFile icon in your Serverís Control Panel. Double-click this icon to display the MacFile Properties dialog box and click the Attributes Button. The Macfile Attributes dialog box, shown in Figure F, will appear. Click the Change... button to assign a new name for the server that a Macintosh client will see when it uses Chooser to browse the AppleTalk network. In the Logon Message field, enter a polite greeting for Macintosh clients.
Figure F
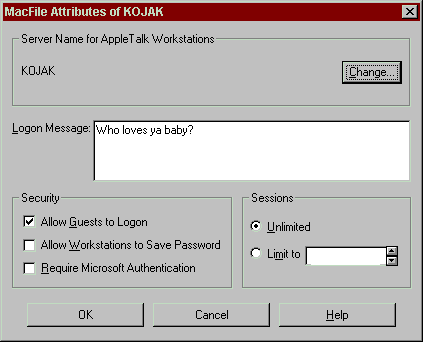
You can specify a special greeting for Macintosh clients.
When you open Server Manager and double-click on your NT server, youíll see information about PC users who are connected to the server. However, you wonít see any Macintosh connections. To view these connections, double-click the MacFile icon in Control Panel to launch a utility that monitors Macintosh connections. This utility functions in a way nearly identical to Server Manager in regard to monitoring user connections.
If youíre managing several Macintosh-Accessible volumes, you may find that File Manager, NT 3.51ís old, faithful friend, can be quite helpful. Installing SFM adds a MacFile menu to File Managerís task baróa menu that lets you create, view, and remove Macintosh-Accessible volumes and modify their permissions. Simply execute winfile.exe from NT 4.0ís Run command to open File Manager, and select a Macintosh-Accessible Volume. Then choose the appropriate command from the MacFile menu, shown in Figure G. This menu also features the AssociateÖ command, which opens a dialog box that lets you associate DOS filename extensions with Macintosh Document Creator and file types. The only other way you can create these associations is to use the MACFILE command at the command prompt. Type MACFILE /? at the command prompt for a description of the commandís syntax.
Figure G
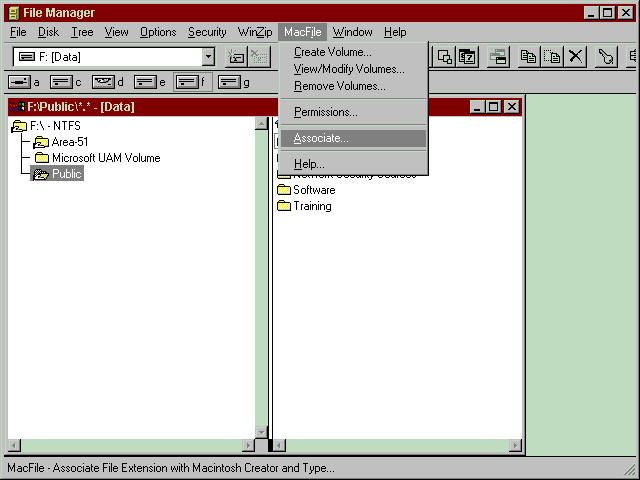
You can use File Managerís MacFile menu to create, view, and remove Macintosh-Accessible volumes.
In this article, weíve shown how you can use a Windows NT Server to share data among Windows NT, Windows 95, and Macintosh computers. We walked you through the process of installing and configuring NTís Services For Macintosh, which makes
Dominic Bosco is Editor-in-Chief of Exploring Windows NT, a publication of The Cobb Group.
Copyright © 1998 The Cobb Group, a division of Ziff-Davis Inc. The Cobb Group and The Cobb Group logo are trademarks of Ziff-Davis Inc. All rights reserved. Reproduction in whole or in part in any form or medium without express written permission of Ziff-Davis is prohibited.