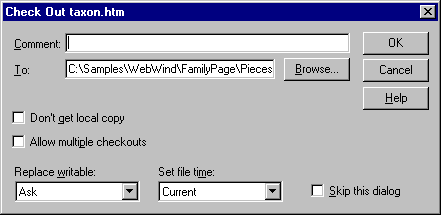
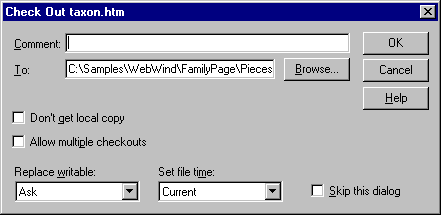
Copies the latest version of one or more selected files from the current project into your current working folder.
You must have the Check Out access right to use this command. You should have a working folder set before using this command.
The Check Out command retrieves writable files from VSS and places them in your working folder, so that you can modify them. VSS lists the file as checked out in VSS Explorer.
Note There is an important difference between the Check Out and Get Latest Version commands. The Get Latest Version command places a read-only local copy of a file in your working folder. Check Out places a writable copy of the file in your working folder.
To return the file to VSS, you can use the Check In command to confirm your changes and copy your local, modified file into the VSS database.
Note You can also use the Undo Check Out command. Undo Check Out does not update VSS. Instead, it copies the most recent version of the file in VSS over your local copy, so all the changes made to the local copy since you last checked out the file are lost. In addition, the Undo Check Out command cancels your check out and removes the writable version of the file from your working folder. To display a dialog box when you use the Undo Check Out command, use the Command Dialogs tab in the SourceSafe Options dialog box on the Tools menu.
Generally, only one user can have a file checked out for modification at one time. However, if your VSS administrator allows multiple check outs, many users can check out the same file at the same time. When the first user checks the file into VSS, that file becomes the current version. When subsequent users check in their local copies, their changes are merged into the file and a new VSS version is created. Binary format files cannot be checked out by more than one person at a time.
You can also check items out exclusively  that is, check them out so that no one else can check them out while you have the file or project checked out. Your VSS administrator can set an administrative option to disable multiple check outs for an entire project all the time, or you can clear the Allow Multiple Checkouts advanced option check box from the Check Out command dialog box to exclusively check the file out on a file-by-file and session-by-session basis.
that is, check them out so that no one else can check them out while you have the file or project checked out. Your VSS administrator can set an administrative option to disable multiple check outs for an entire project all the time, or you can clear the Allow Multiple Checkouts advanced option check box from the Check Out command dialog box to exclusively check the file out on a file-by-file and session-by-session basis.
If you have the file-level Check Out check box selected on the Command Dialogs tab in the Options dialog box on the Tools menu, the Check Out command displays the Check Out dialog box, which has the following options. There is an additional Recursive option if the project-level Check Out check box is selected as well:
Type a brief description of the reason for the check out. While the file is checked out, the Check Out Status tab displays the comment. The limit for check out comments is 63 characters.
Shows the working folder to which VSS copies the file. By default, VSS copies the file with its own file name into your working folder. However, you can enter a different folder and file name, or click Browse to select a different location in your folder tree.
Checks out the project and all its subprojects.
 Override Working Folders (project-level Check Out only)
Override Working Folders (project-level Check Out only)Overrides the working folder set for the subprojects involved in a recursive operation, and builds a project tree that mirrors the project organization on your local computer. Working folder settings for individual subprojects are ignored. Available only when you select the Recursive check box.
Tells VSS not to copy the file to your working folder. VSS records that the file is checked out, but does not write a new copy to your working folder.
You can also set the defaults for the first three of these on the Local Files tab in the SourceSafe Options dialog box on the Tools menu.
Allows multiple users to check out this file/project simultaneously. If another user already has this file checked out, the check box is selected and unavailable. If multiple check outs are disabled for this project, the check box is cleared and disabled. When a file or project is exclusively checked out, the VSS Explorer icon for that item has a red box around it.
Determines how VSS behaves when you try to check out a file that is already marked as writable in your working folder. Select one of the following in the list box:
Changes the time assigned to the check out operation. Select one of the following in the list box: current time, last file modification time, last file check-in time, or the default time (set on the Local Files tab).
Skips this dialog box during future check out operations and, by default, uses the settings you've entered. To restore the dialog box, clear the appropriate box on the Command Dialogs tab in the SourceSafe Options dialog box. Pressing the SHIFT key when clicking the Check Out command displays this dialog box, overriding the setting on the Command Dialogs tab.