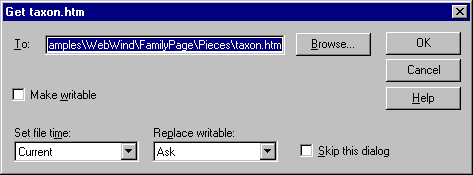
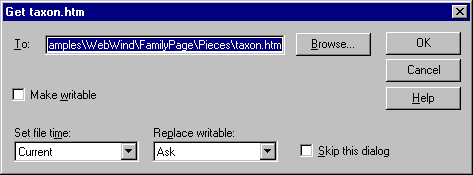
Retrieves a read-only copy of the selected VSS items. To get the most recent version, click Get Latest Version on the VSS menu. To get an older version, click Get in the History of File or History of Project dialog box.
You must have the Read access right to use this command. You should have a working folder set before using this command.
The Get Latest Version command retrieves the most recent version of a file, a group of files, or an entire project from VSS and creates read-only copies for viewing or compiling in your working folder.
Note You can choose a different working folder for the current Get operation by typing a new path in the Get Latest Version dialog box. Click Browse to navigate your folders.
Getting a file does not replace the file that you currently have checked out in your working folder, unless you set the Replace advanced option.
Using the Get Latest Version command has four possible outcomes:
In a multiple checkout situation, you can use the Get Latest Version command to retrieve other users' changes before checking in your version of the file. You can tell VSS to merge the changes into your local copy of the file, or you can specify that you want to verify each change before permitting the merge. To do this, set the Replace Checked Out Files option to Merge on the Local Files tab in the SourceSafe Options dialog box.
If you enable the Get Latest Version command dialog box on the Command Dialogs tab in the SourceSafe Options dialog box on the Tools menu, or hold down the SHIFT key when you click the Get Latest Version command, you have the following options:
Type the path where you want VSS to place the files.
Gets a project, all the files in the project, and its subprojects. Each file in a subproject is copied into its own working folder, which can be a folder anywhere on your computer or an accessible remote computer. To override the working folder settings, and create a file structure that mirrors the VSS project structure, use the Build Tree option.
 Override Working Folders (project-level Get only)
Override Working Folders (project-level Get only)Overrides the working folder set for the subprojects involved in a recursive operation, and builds a project tree on your local computer that mirrors the project organization. Working folder settings for individual subprojects are ignored. Available only when you select the Recursive check box.
Sets the read/write flag so the file is writable. This is not the default behavior, but may be useful if you want to try a temporary change in the file, or want to rename the file after getting it.
You can also set the defaults for the first three advanced options on the Local Files tab in the SourceSafe Options dialog box on the Tools menu.
Changes the time assigned to the get operation. Select one of the following in the list box: current time, last file modification time, last file check-in time, or the default time (set on the Local Files tab).
Determines how VSS behaves when you try to get a file that is already marked as writable in your working folder. Select one of the following in the list box:
Skips this dialog box during future get operations, and uses the settings you've entered as the default. To restore the dialog box, clear the appropriate box on the Command Dialogs tab in the SourceSafe Options dialog box. Pressing the SHIFT key when clicking the Get Latest Version command displays this dialog box, overriding the setting on the Command Dialogs tab.