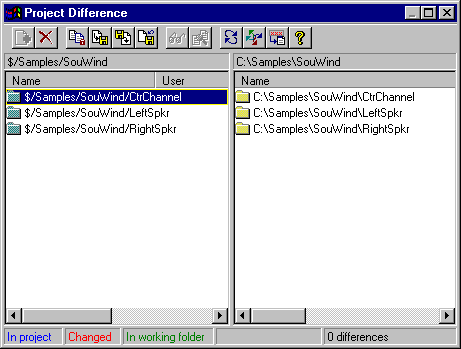
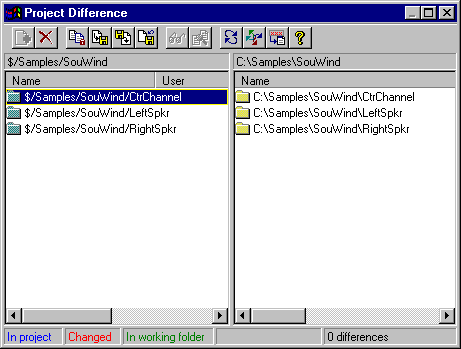
Shows the differences between files in the selected VSS database project and the working folder set for that project. You can also see what is different within a file, and reconcile differences if desired.
To display the Differences For Project dialog box:
Note To enable the display of the Project Difference dialog box, check the Difference checkbox in the Project column on the Command Dialogs tab in the SourceSafe Options dialog box (Tools menu).
Dialog Box Options
This powerful dialog is composed of two panes, one showing the files in your current project (on the left) and the other showing files in the working folder assigned to the current project (on the right). This dialog also has its own toolbar, with buttons for adding files, deleting files, getting files, checking files out and in, undoing file check outs, viewing files, reconciling the differences between the project and working folder, and more.
Files in both panes are sorted alphabetically, by file name or folder name (if there are subfolders). Remember that the list of files in the right and left panes is filtered by the choices you made in the Show Differences command dialog. For example, if you choose to show only files that are different in both places, you will not see files that are the same in both your working folder and your current project. You can size the columns in the left pane by dragging the column bar with your left mouse button. Pressing F5 will refresh your dialog box with current information (but may be slow for large projects).
There are four types of files which may appear in the lists.
Note You can set your default colors for added, changed, and deleted text by using the Difference tab of the Tools Options dialog box.
The above is a complete list of the four types of files, but not a complete list of the possibilities. For instance, if another user renames a file in VSS you will see a file you do not actually have, in the File List for that project in VSS Explorer; and in your working folder for the project there will be a file that is not present in the VSS database. So you would want to get VSS's file, and delete your local one, to reconcile the differences.
File icons in the left pane of the dialog box represent the same things they do in the main Explorer window  a checkmark next to a file means the file is checked out, etc. File icons in the right pane represent conditions specific to you
a checkmark next to a file means the file is checked out, etc. File icons in the right pane represent conditions specific to you  for example, a checkmark in the right pane means the file is checked out to you specifically, in your working folder. Double-clicking a file views it. Double-clicking a folder does nothing.
for example, a checkmark in the right pane means the file is checked out to you specifically, in your working folder. Double-clicking a file views it. Double-clicking a folder does nothing.
Toolbar commands in this dialog generally work in the same way as the standard VSS commands, but some work slightly different, as follows:
 The Add command moves a file or directory from the right pane to the left pane. In other words, it adds a file that is in your working folder to the VSS project. The keyboard shortcut for this command is the Windows95 application key + A.
The Add command moves a file or directory from the right pane to the left pane. In other words, it adds a file that is in your working folder to the VSS project. The keyboard shortcut for this command is the Windows95 application key + A. The Delete command works normally if a file in the left pane is selected. If a file in the right pane is selected, you can use the Delete command to delete the local file or directory from your working folder. The keyboard shortcut for this command is the Delete key.
The Delete command works normally if a file in the left pane is selected. If a file in the right pane is selected, you can use the Delete command to delete the local file or directory from your working folder. The keyboard shortcut for this command is the Delete key. The Get Latest Version command works normally, getting a file or project from the left pane to the right pane. The keyboard shortcut for this command is the Windows95 application key + G.
The Get Latest Version command works normally, getting a file or project from the left pane to the right pane. The keyboard shortcut for this command is the Windows95 application key + G. The Check Out command works normally, reconciling the differences between a file that is different between panes and is not checked out in the right pane, by checking out the file and overwriting the file in your local working folder. The keyboard shortcut for this command is the Windows95 application key + O.
The Check Out command works normally, reconciling the differences between a file that is different between panes and is not checked out in the right pane, by checking out the file and overwriting the file in your local working folder. The keyboard shortcut for this command is the Windows95 application key + O. The Check In command works normally, reconciling a file that is in both panes, but different, and is checked out in both panes. With this command, you save the latest changes to the file in your working folder. The keyboard shortcut for this command is the Windows95 application key + I.
The Check In command works normally, reconciling a file that is in both panes, but different, and is checked out in both panes. With this command, you save the latest changes to the file in your working folder. The keyboard shortcut for this command is the Windows95 application key + I. The Undo Check Out command works normally, reconciling a file that is different between panes and is checked out in both panes by undoing the check out on the file. With this command, you lose the latest changes to the file in your working folder. The keyboard shortcut for this command is the Windows95 application key + U.
The Undo Check Out command works normally, reconciling a file that is different between panes and is checked out in both panes by undoing the check out on the file. With this command, you lose the latest changes to the file in your working folder. The keyboard shortcut for this command is the Windows95 application key + U. The View command works on a file selected in the left pane just like the Explorer's View command
The View command works on a file selected in the left pane just like the Explorer's View command  it displays the file in the VSS database. The View command works on a file selected in the right pane by opening the appropriate viewer directly on the file in the folder. The keyboard shortcut for this command is the Windows95 application key + V.
it displays the file in the VSS database. The View command works on a file selected in the right pane by opening the appropriate viewer directly on the file in the folder. The keyboard shortcut for this command is the Windows95 application key + V. The Difference command compares two selected files. If only one file is selected, Difference compares it between the VSS project and the folder. The keyboard shortcut for this command is the Windows95 application key + S.
The Difference command compares two selected files. If only one file is selected, Difference compares it between the VSS project and the folder. The keyboard shortcut for this command is the Windows95 application key + S. The Refresh File List command brings the file list up to date.
The Refresh File List command brings the file list up to date. The Reconcile All command reconciles differences found in the compared projects. Reconciliation can mean several different things, depending on the settings you choose in the dialog boxes that are displayed after you choose this command.
The Reconcile All command reconciles differences found in the compared projects. Reconciliation can mean several different things, depending on the settings you choose in the dialog boxes that are displayed after you choose this command.  The Report command generates the standard Report dialog box. The keyboard shortcut for this command is the F5 key.
The Report command generates the standard Report dialog box. The keyboard shortcut for this command is the F5 key.Note If you use a mouse, you can access many of the preceding commands with the right mouse button