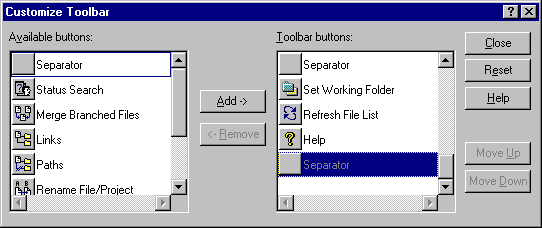
Adds or deletes buttons on your VSS toolbar.
Any VSS user can use this command.
To add a button to the toolbar, on the Tools menu, click Customize Toolbar. From the Customize Toolbar dialog box, select the toolbar button you want from the Available buttons area, then click Add to move it to the Toolbar buttons area. To delete a button, select the toolbar button you want from the Toolbar buttons area, then click Remove to move it to the Available buttons area.
After a button is on the Toolbar, you can drag it to a new location in the dialog box to move it to a new position on the Toolbar.
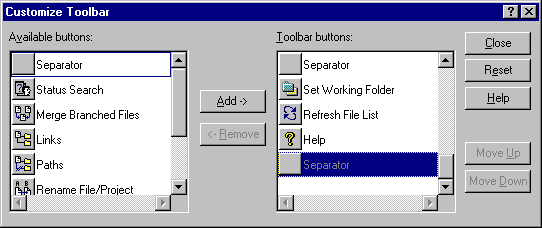
Moves a selected button from the Available buttons list to the Toolbar buttons list (that is, adds it to the toolbar).
Moves a selected button from the Toolbar buttons list to the Available buttons list (that is, removes it from the toolbar).
Resets the toolbar to its default configuration.
Closes the Customize Toolbar dialog box.
Moves a button up in the Toolbar buttons list, moving it closer to the left in the VSS Explorer toolbar.
Moves a button down in the Toolbar buttons list, moving it closer to the right in the VSS Explorer toolbar.