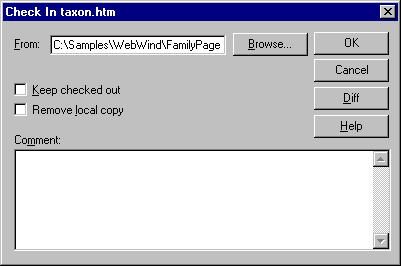
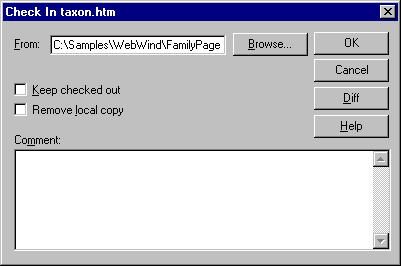
Updates VSS with changes made to a checked-out file, and unlocks the VSS master copy.
Note In earlier versions of VSS, this command was called Update.
You must have the Check Out access right to use this command.
There are two commands you can use to end the check out of a file:
When you check in a file, VSS provides a box in which you can enter a comment.
Note To update the master copy of a file while keeping the file checked out, select the Keep Checked Out check box. You can make this the default behavior by selecting the Always Keep Files Checked Out check box on the General tab in the SourceSafe Options dialog box.
You can check in a file that has not changed at all, but still add the unchanged file as a new version to the file history. VSS prompts you in this case to see if you want to perform a checkin operation. If you click No, VSS executes the Undo Check Out command, and no new version is added to the file list.
Note To avoid this message on future occasions, you can disable this notification on the General tab in the SourceSafe Options dialog box on the Tools menu.
In a multiple check out situation, when you are the first user to check the file into VSS, your version of the file becomes the latest version. However, if you are a subsequent user to check in the file, VSS performs an automatic merge, creating a new file as the latest version in VSS.
VSS informs you that a merge took place. You can check the file in immediately or keep the merged file in your working folder and review it before returning it to VSS. If there are merge conflicts, you cannot check in the file until you resolve the conflicts.
Type an optional comment. Comments are limited to 4095 characters.
Updates the master copy with your changes but keeps the file checked out to you.
Removes the local copy from your working folder.
Confirms the selection.
Cancels the selection.
Compares the file you want to check in with the VSS master copy and displays the differences. This feature is useful if you want to enter a meaningful comment when you check in the file.
Indicates you want files in all subfolders added when you select an entire project to check in.
Overrides the working folder set for the subprojects involved in a recursive operation. This is useful if you have some shared files checked out in more than one project, and want to check them all in at the same time. Available only when you select the Recursive check box.