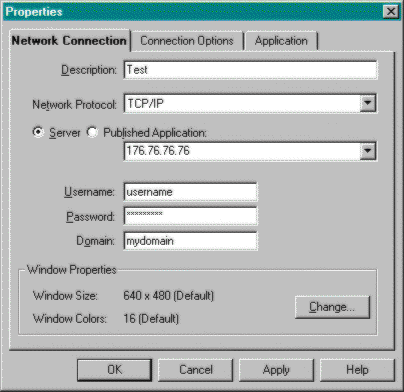
Client/server applications have become increasingly popular. The bandwidth requirements for these applications have continued to change, however. As more and more IS departments deploy client/server applications across low-bandwidth connections, an increasing number of these IS teams use the thin-client/server model to improve system performance. Because users are already familiar with their applications, the IS departmentís objective should be to configure the universal thin client to be as transparent as possible.
Using the ICA thin client, an IS professional can completely hide the WinFrame server and technology from the user. This is commonly accomplished through the auto-logon and application-launching features of WinFrame and the ICA client. For example, letís assume that a group of users with laptop computers running Microsoft Windows 95 regularly access a client/server application named ďtest.exe.Ē Currently, the users dial up the server using RAS accounts and log on to the network. Then they launch test.exe from an icon on their laptops, which accesses an Oracle database on an HP5000. Over RAS, the performance is slow. In this situation, you can introduce a thin-client/server solution with Win-Frame to speed things up. Once WinFrame is in use, the users do exactly the same things they did over RAS, but instead of the application executing on their laptops, it executes on the Win-Frame server.
A user can execute a thin-client session from an icon on the desktop.
To set up an application (for example, test.exe) under WinFrame, follow these general steps:
FIGURE 3-8
ICA client entry with description of entry, network protocol, server address, and optional username, password, and domain
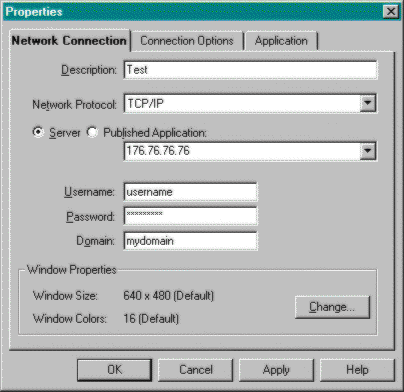
FIGURE 3-9
Specifying the executable file that will run when the client logs on to WinFrame
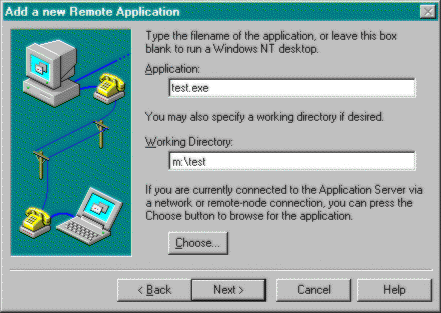
These simple steps make the addition of WinFrame into a client/server environment virtually seamless. When users want to run the test.exe application, they follow the same steps that they used when logging on before the thin-client configuration options were set: they simply dial into RAS, log on to the network, and double-click on the application icon. The test.exe application is launched, and it appears as it would if it were running on the userís desktop.
In this new scenario, however, the user actually launches an ICA client, which accesses the WinFrame server, logs the user on, and runs the test.exe application. The ICA client session establishes a three-tier environment, executing the clientís application on the WinFrame server, with business rules, and any supporting database elsewhere.