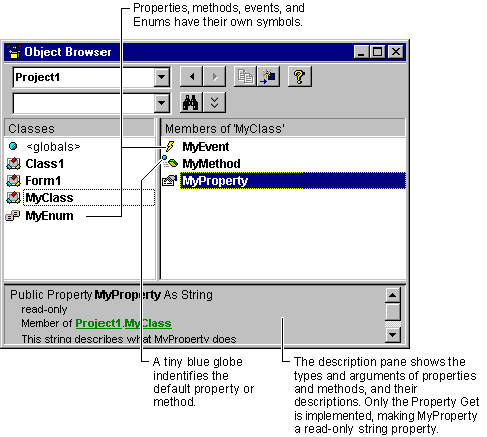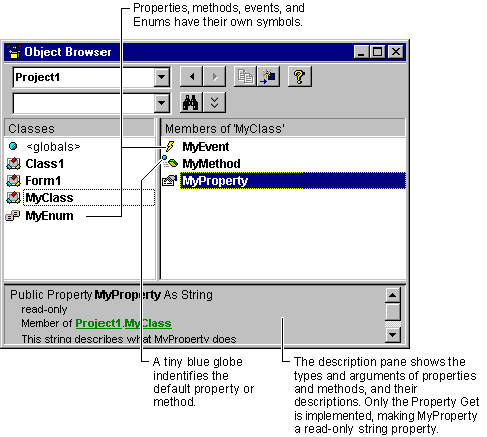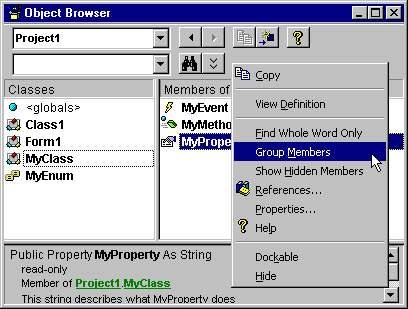Contents of the Object Browser
See Also
The Object Browser displays information in a three-level hierarchy, as shown in Figure 9.2. Beginning from the top, you can select from available projects and libraries, including your own Visual Basic projects, using the Project/Library box.
Figure 9.2 Viewing a class's members in the Object Browser
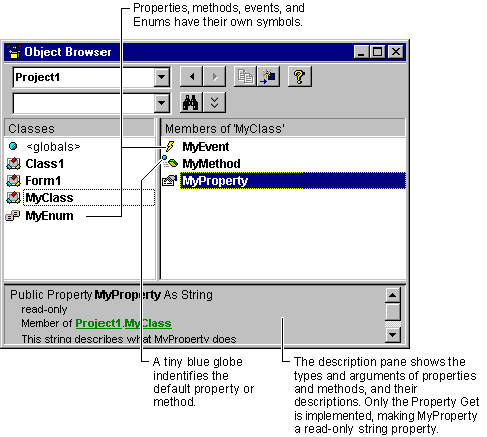
-
Click on a class in the Classes list to view its description in the description pane at the bottom. The class's properties, methods, events, and constants will appear in the Members list on the right. The classes available are drawn from the project or library selected in the Project/Library box, or from all projects and libraries if <All Libraries> is selected.
-
You can view the arguments and return values of a member of the selected class, by clicking on the member in the Members list. The description pane at the bottom of the Object Browser shows this information.
-
You can jump to the library or object that includes a member by clicking the library or object name in the description pane. You can return by clicking the Go Back button at the top of the Object Browser.
Tip When you're in either the Classes list or the Members list, typing the first character of a name will move to the next name that begins with that character.
Controlling the Contents of the Object Browser
The context menu, shown in Figure 9.3, provides an alternative to the Copy and View Definition buttons on the Object Browser. It also allows you to open the References dialog box, and — if a class or member is selected — to view the properties of the selected item. You can set descriptions for your own objects using this menu item, as described in "Adding Descriptions for Your Objects."
Figure 9.3 The Object Browser's context menu
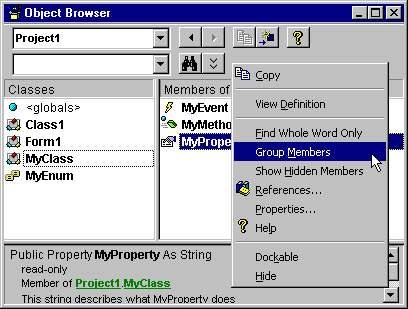
Right-clicking on the Object Browser brings up the context menu. In addition to the functions mentioned above, the context menu controls the contents of the Classes list and the Members list.
-
When Group Members is checked, all the properties of an object are grouped together, all the methods are grouped together, and so on. When Group Members is not checked, the Members list is alphabetical.
-
When Show Hidden Members is checked, the Class list and Members list display information marked as hidden in the type library. Normally you don't need to see this information. Hidden members are shown in light gray type.
Tip When Group Members is selected, typing the first letter of a name will jump to the next name that begins with that character, even if the name is in another group.