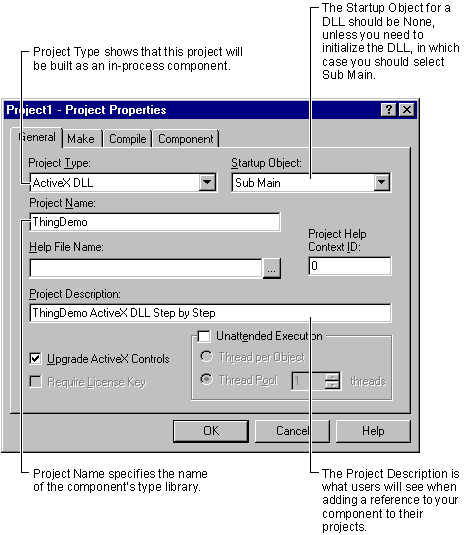Creating the ThingDemo DLL Project
See Also
How easy is it to create an ActiveX DLL with Visual Basic? If you can declare variables and write procedures, you can create an in-process component.
This section provides step-by-step instructions on how to define a simple class, and demonstrates the life cycle of objects provided by components. You can use objects created from this class with any application that can use Automation to control objects.
Note This topic is part of a series that walks you through creating a sample ActiveX DLL. It begins with the topic Creating an ActiveX DLL.
To create the ThingDemo project
-
On the File menu, click New Project.
-
In the New Project dialog box, double-click the ActiveX DLL icon. Visual Basic automatically adds a class module, Class1, to the new project.
-
Press F4 to open the Properties window. Double-click the Name property and change it to Thing. This is the name youíll use to create objects from the class.
The default value for the Instancing property is MultiUse. This allows clients to create multiple instances of the Thing class. For a full discussion of the Instancing property, see "Instancing for Classes Provided by ActiveX Components," in "General Principles of Component Design."
-
On the Project menu, click Project1 Properties to open the Project Properties dialog box. Select the General tab, fill out the information shown below, then click OK.
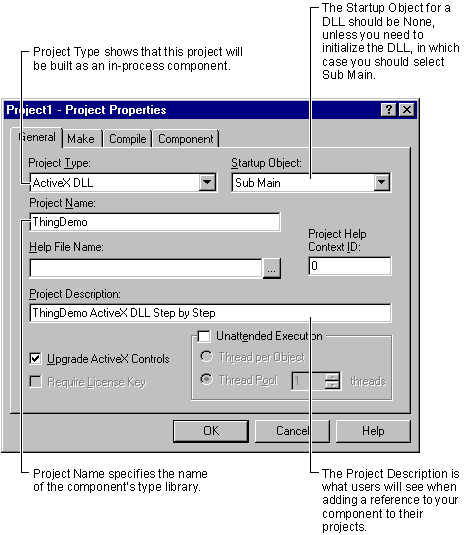
The project name, ThingDemo, is also used as the name of the componentís type library. It can be combined with the name of each class the component provides, to produce unique class names.
If two components each provide a Thing class, the fully qualified class name lets you specify which componentís Thing class you want to use, for example, ThingDemo.Thing.
-
On the Project menu, click Add Module to open the Add Module dialog box. Double click the Module icon to add a module to the project.
Note If youíve used the Options dialog box (accessed from the Tools menu) to disable the Add Module dialog box, youíll just get the module. This is okay.
-
In the Code window for the module, add the following code:
Option Explicit
Public gdatServerStarted As Date
Sub Main()
' Code to be executed when the component starts,
' in response to the first object request.
gdatServerStarted = Now
Debug.Print "Executing Sub Main"
End Sub
' Function to provide unique identifiers for objects.
Public Function GetDebugID() As Long
Static lngDebugID As Long
lngDebugID = lngDebugID + 1
GetDebugID = lngDebugID
End Function
-
On the File menu, click Save Project to save the project files, using the following names. Visual Basic will provide the extensions automatically.
| File |
File name |
Extension |
| Module |
ThingDemo_Module1 |
.bas |
| Class module |
ThingDemo_Thing |
.cls |
| Project |
ThingDemo |
.vbp |
For More Information See "Choosing a Project Type and Setting Project Properties" in "General Principles of Component Design."
Step by Step
This topic is part of a series that walks you through creating a sample ActiveX DLL.