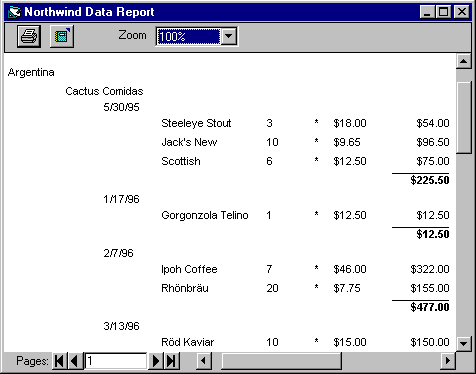
Information that is grouped can give the user a different perspective on data. Working in tandem with the Data Environment designer, the Data Report designer gives you the ability to group data according to any field in a table. The figure below shows a data report grouped by countries.
Data Report Grouped By Country
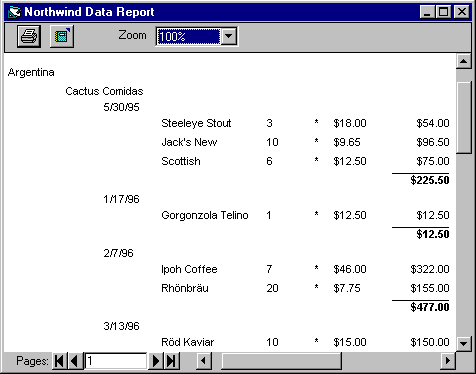
The grouping field provided by the data environment's Command object differs from the grouping already achieved by creating group headers and footers. Instead of using the table of a database as the basis for grouping, the Grouping feature of the Data Environment designer allows you to select a particular field in the table as the grouping field without having to create a new Command object.
The steps to adding a grouping field include:
Note This topic is part of a series that walks you through creating a sample data report. It begins with the topic, Creating a Simple Data Report.
To add a grouping field to the Data Report designer
Notice that the Customers Command object has been renamed as Customers Grouped using Customers_Grouping, and that two new folders have been created for the fields. The first, Summary fields in Customer_Grouping contains the field(s) that the subordinate fields will be grouped by. The subordinate fields are contained in the second folder, Detail Fields in Customer_Grouping.
When the grouping field was added to the data environment, the equivalent of a new Command object was also added to the data report. That virtual Command object is displayed in the drop-down list of data members as Customers_Grouping.
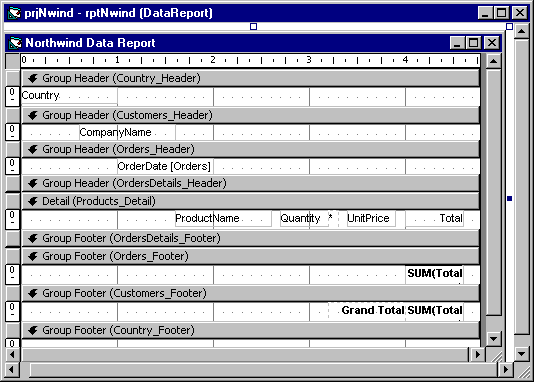
This topic is part of a series that walks you through creating a sample data report.
| To | See |
| Go to the next step | Adding an Aggregate Field to the Data Report |
| Start from the beginning | Creating a Simple Data Report |