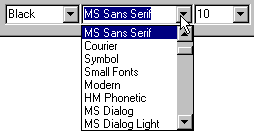
With the RichTextBox control the end user can change various attributes of text such as font, font size, and font color. In this scenario, three ComboBox controls appear on an application's toolbar to show attributes of text in the RichTextBox control:
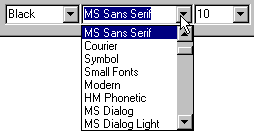
Using these ComboBox controls, the user can select a font, font color, and font size to apply to selected text.
The following objects are used in this scenario:
Note The following steps are a general outline of the creation process. Each step is explained in greater detail later in this topic.
To create three combo boxes that display attributes
The Form object's ScaleMode property determines which measurement unit is used for certain properties. On the RichTextBox control, the SelIndent. SelHangingIndent, and other properties, use the ScaleMode unit. For these properties, it's more convenient to use centimeters rather than twips. In addition, when creating Button objects with the PlaceHolder style, the ScaleMode property determines how the Button object's width is measured.
To set the form object's ScaleMode property to centimeters
On the Toolbox, double-click the Toolbar control icon. In the Properties window, double-click Name and change the name of the control to tlbRTF.
Three ComboBox controls will be placed on the Toolbar. Each ComboBox control will be populated with font attributes.
To create three ComboBox controls
| ComboBox | Property | Value |
| ComboBox1 | Name | cmbFontName |
| ComboBox2 | Name | cmbFontSize |
| ComboBox3 | Name | cmbFontColor |
The ComboBox controls must also be populated with appropriate values. The following code populates each ComboBox control in the Form_Load event.
Private Sub Form_Load()
' Add colors to cmbFontColor.
With cmbFontColor
.AddItem "Black"
.AddItem "Blue"
.AddItem "Red"
.AddItem "Green"
.ListIndex = 0
End With
Dim i As Integer
With cmbFontName
For i = 0 to Screen.FontCount - 1
.AddItem Screen.Fonts(i)
Next i
' Set ListIndex to 0.
.ListIndex = 0
End With
With cmbFontSize
' Populate the combo with sizes in
' increments of 2.
For i = 8 To 72 Step 2
.AddItem i
Next i
' Set ListIndex to 0
.ListIndex = 1 ' size 10.
End With
End Sub
To set the font, color, and font size for a RichTextBox control, use the SelFontName, SelColor, and SelFontSize properties. For each of the ComboBox controls, set the appropriate property in the Click event. After setting the property, you may want to set the focus back to the RichTextBox control:
Private Sub cmbFontName_Click()
rtfData.SelFontName = cmbFont
rtfData.SetFocus
End Sub
Private Sub cmbFontSize_Click()
rtfData.SelFontSize = cmbFontSize.Text
rtfData.SetFocus
End Sub
Private Sub cmbFontColor_Click()
' Change font colors of text using the
' Select Case statement with the ListIndex of the
' ComboBox control. Set the colors with
' the intrinsic constants for color.
Me.Show
With rtfData
Select Case cmbFontColor.ListIndex
Case 0
.SelColor = vbBlack
Case 1
.SelColor = vbBlue
Case 2
.SelColor = vbRed
Case 3
.SelColor = vbGreen
End Select
End With
' Return focus to the RichTextbox control.
rtfData.SetFocus
End Sub
The ComboBox control can also be used to notify the user of text attributes as the insertion point is moved in the RichTextBox control. The SelChange event occurs either when the insertion point is moved, or when selected text is changed. Thus, in the SelChange event, check the SelFontName, SelFontColor, and SelFontSize properties and reset the appropriate ComboBox control.
Private Sub rtfData_SelChange()
' SelFontSize returns the font size, or Null if
' it's mixed.
If Not IsNull(rtfData.SelFontSize) Then
cmbFontSize.Text = rtfData.SelFontSize
End If
' Show Font name in the ComboBox.
cmbFont.Text = rtfData.SelFontName
' Show color of text in the ComboBox. Use the
' intrinsic constants for color to determine
' the color of the text.
Select Case rtfData.SelColor
Case vbBlack
cmbFontColor.ListIndex = 0
Case vbBlue
cmbFontColor.ListIndex = 1
Case vbRed
cmbFontColor.ListIndex = 2
Case vbGreen
cmbFontColor.ListIndex = 3
End Select
End Sub