When you release the mouse button, all controls inside the selection box are selected.
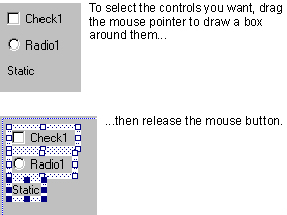
Once you have selected one or more controls, you can remove or add individual controls without disturbing the selection as a whole.
Home Page (Dialog Editor) | Overview | How Do I ... Topics
To size, align, move, copy, or delete controls, you select them and then perform the operation you want. In most cases, you need to select more than one control to use the sizing and alignment tools on the Dialog toolbar.
When a control is selected, it has a shaded border around it with solid (active) or hollow (inactive) “sizing handles,” small squares that appear in the selection border. When multiple controls are selected, the dominant control has solid sizing handles; all the other selected controls have hollow sizing handles.
When you are sizing or aligning multiple controls, the Dialog editor uses the “dominant control” to determine how the other controls are sized or aligned. By default, the dominant control is the last control selected, but you can change it.
Change the dominant control when more than one control is selected
When you release the mouse button, all controls inside the selection box are selected.
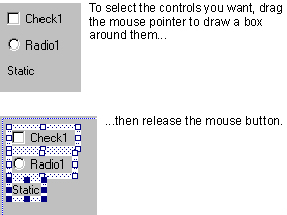
Once you have selected one or more controls, you can remove or add individual controls without disturbing the selection as a whole.
To change the dominant control when more than one control is selected
The sizing handles change from hollow to solid. All further resizing or alignment is based on this control.