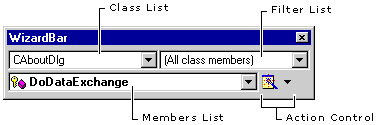
Home Page (Working with Classes) | Overview | How Do I ... Topics
The WizardBar interface consists of three combo boxes and the Action control. The Action control contains a button and a drop-down menu. The topics listed here describe the function of these user interface (UI) elements.
Access WizardBar from the keyboard
The WizardBar toolbar contains three interrelated combo boxes, a command button, and a drop-down menu. The combo boxes are labeled, respectively, Class, Filter, and Members. You can view these labels in the ToolTips for the controls. The button and menu are referred to in combination as the Action control.
The three combo boxes have a hierarchical relationship: The class selected determines available filters, and the filter selected determines what is displayed in the members list.
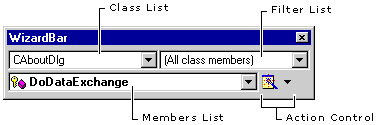
The WizardBar Class list always displays classes in the active project. If your workspace contains multiple projects, or a sub-project, you can change the active project.
The Filters list provides useful filters related to the current class. You can choose from the All Class Members filter, or specific resource IDs. The Members list displays the result of the filter selected, for example, the specified class members, or the Windows message handlers defined for the selected resource ID.
The WizardBar Action control provides a direct way to perform common tasks such as jumping to a function or method definition. The Action control consists of two parts: the Action button on the left and the Action arrow on the right, which opens the Action menu.
The task performed when you choose the Action button, or the default action, is displayed in the ToolTip for the button. (It is also the item listed in bold on the Action menu.) The default action changes depending on the current selection in the WizardBar combo lists.
The Action button has three possible states:
| Tracking |  |
|
| Active |  |
(not tracking) |
| Disabled |  |
(no project open) |
The Active state indicates the WizardBar itself is active; that is, there is a project open in the workspace. The Tracking state indicates that WizardBar is currently tracking your context. The Disabled state indicates there is no open project.
For example, with a project open and focus in ClassView, the Action button displays its Active state. If focus shifts from ClassView to the Text editor, the Action button displays its Tracking state.
The WizardBar Action menu appears when you choose the arrow next to the Action button, or when you click the right mouse button when focus is on a WizardBar combo box.

The item shown in bold on the WizardBar Action menu is the default action, that is, the same action that would be performed directly by clicking the Action button. For controls, the default action is also performed when you double-click the control in the Dialog editor. For more information, see WizardBar Tracking in the Dialog Editor.
The Action menu commands and their order change depending on your context. For example, when focus is in the Text editor, new commands appear to help you navigate to the next and previous function.
Pressing RETURN from a WizardBar combo control, selecting the bolded item on the WizardBar Action menu, or choosing the Action button all perform the default action. What the default action is depends on the contents of the combo controls, and which combo control has focus: