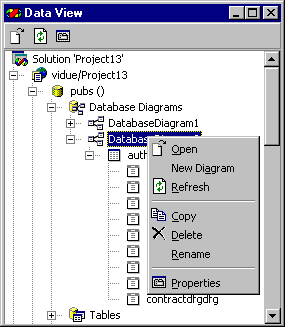
You can open, save, copy, rename, and delete database diagrams from Data View. For each data connection, Data View displays any database diagrams that have been created for the database associated with the data connection. You can expand the Database Diagrams folder and see the tables included in each diagram.
Double-clicking a database diagram icon in Data View opens the diagram. Once you've opened a new or existing database diagram, you can drag tables and columns from Data View to add them to the diagram. You can then change the table's column properties, and define table relationships, indexes, and constraints.
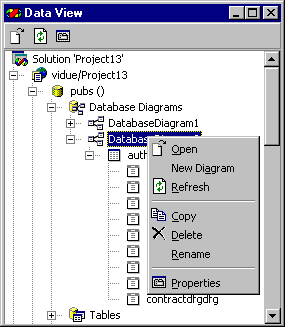
To work with a database diagram in Data View
| To | Choose |
| Open the selected diagram to view or edit it | Open |
| Create a new diagram and add it to your project | New Diagram |
| Create a duplicate of the selected diagram Note Copying a diagram does not create a duplicate of the database objects in the diagram; it merely duplicates the references to those database objects. Microsoft® Visual Basic® does not support copying and pasting of database diagrams. |
Copy and Paste |
Remove the selected diagram from Data View and delete it from the dtproperties or MicrosoftDTProperties table in the databaseNote Deleting a diagram does not affect the database objects or data that were contained in the deleted diagram; only the references to those objects are deleted. |
Delete |
Change the name of a diagram in Data View and in the dtproperties or MicrosoftDTProperties table in the database |
Rename. Type a new name for the diagram and press ENTER. |
For more information about how you can use database diagrams, see Working in Database Diagrams.