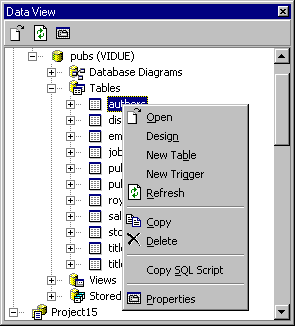
You can use Data View to open, design, edit, copy, and delete tables in your database. For each data connection, Data View displays any tables in the database associated with the data connection. You can expand the Tables folder to see the columns and triggers included in the table.
Double-clicking a table icon in Data View opens the table and displays its data, which you can edit. You can drag a table from Data View to add it to an open database diagram, where you can edit the table's column properties. You can also drag a table to a query in the Query Designer, to add the table to the query definition.
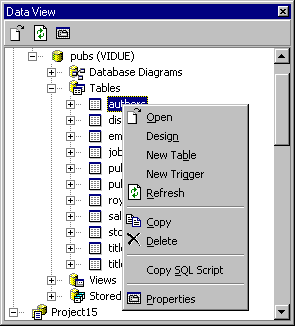
To work with tables in Data View
| To | Choose |
| Open the selected table to view or modify the data stored in a table in your database | Open |
| Open a table in single-table design mode to view or modify the table definition Note This allows you to change the structure of the table: the columns it contains and the column properties |
Design |
| Add a new table to the database | New Table. Then define the table in single-table design mode and save it. |
| Create a new trigger for the selected table | New Trigger |
| Copy a table to the Clipboard as an alternative to dragging the table from Data View into a database diagram or query | Copy |
| Remove the selected table from the database Note When you delete a table, the table definition, as well as any data stored in that table, is deleted from your database. Delete a table only when you are certain that you no longer need the data that is stored in it. |
Delete |
For more information about designing and using tables in the Database Designer, see Tables.
For more information about how you can edit your table data using queries, see Editing Rows in the Results Pane.
For more information about copying and pasting a table into diagrams and queries, see Adding Tables to a Database Diagram and Adding Input Sources.