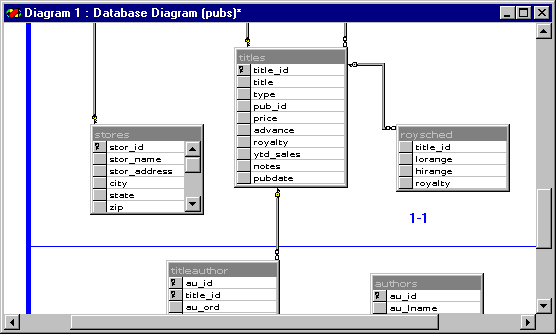
Printing your database diagrams gives you a useful picture of your database structure to refer to or distribute. You can preview the page breaks in the database diagram. You can also further customize the way your printed database diagram will look by changing the layout of the database diagram, and by specifying the table views in the diagram.
To print a database diagram
The Database Designer displays a set of grid lines showing how the database diagram will be broken into pages when it prints. You can recalculate the grid lines after you've added or rearranged objects.
To preview page breaks
To recalculate page breaks
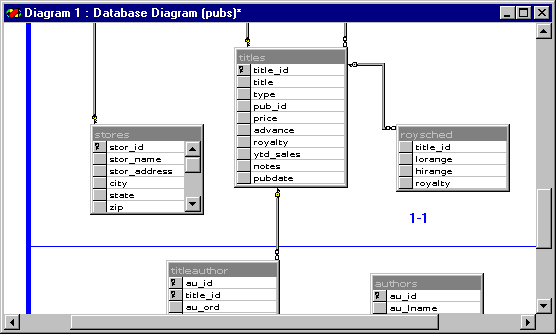
Before you print, arrange the objects in the database diagram so that it looks the way you want it. You can change the size, shape, and position of objects in your diagram without affecting their definitions in the database.
To change the layout of your diagram, use the features and commands of the Database Designer to move, size, and shape the objects. For example, you can use the mouse to move or size tables, or use the automatic layout command to automatically reposition the objects in relationship to the selected object or objects.
For more information, see Arranging Tables Automatically
Each table in a database diagram appears in one of five views: Column Properties, Column Names, Key Columns, Table Names, or Custom. These views show different levels of detail about the table columns, column properties, and property settings. For more information, see Changing a Table View.
The Column Properties and Custom views are the most useful for printing, because they show the most information about the overall structure of the database. With the Custom view you can determine exactly what columns you want to see. You can also avoid displaying scroll bars on any of the tables.
The Column Properties view shows all column properties, even ones you don't normally need to see or set.
Note You can hide and show columns in Column Properties view (by setting the column width to zero), and these columns won't be printed. However, this applies only to one table, and can't be applied automatically to other tables. It does not change the default display for new tables added to the diagram. The Custom view gives you all these capabilities.