
Web applications contain multiple links to HTML pages, graphics, and other files. The larger the Web application, the more complicated verifying and maintaining these links can be.
You can use Link View to create link diagrams to identify the links between files in a Web application and to find broken links between items. Link diagrams provide a graphical view of the links between files to help you easily maintain these links in your Web application.
In Link View, an item is a resource, such as an .htm file, a design-time control, or an image file, that is part of a Web application. Items in a Web application are represented by graphical icons and the relationships between these items are represented by arrows in the link diagram. For more details about the types of items that appear in a link diagram, see Items in a Link Diagram.
Items in a link diagram are joined by lines that represent links between the items. Arrows communicate the direction of links, either in or out. You can understand the link relationships between items by analyzing the graphical representation of those relationships in a link diagram. For more information about the links that appear in a link diagram, see the Link Diagram Legend.
With Link View, you can view the links for a page or item in your Web application or any page on the World Wide Web. You can also use a link diagram as a launching point for previewing items in a Web browser, or for editing items in their default editors. For more information about previewing and editing items, see Viewing Link Diagrams.

To learn more about Link View and the functionality of link diagrams, see the following sections:
Link View uses two layouts for link diagrams: the horizontal layout and the radial layout. Each layout has a slightly different focus and together they can help you track links between items in your Web application. For details about diagram layouts, see Changing a Link Diagram Layout.
By default, the horizontal layout appears when you open a link diagram for an item. This layout shows both the in links and the out links for an item.
In the horizontal layout, in links appear to the left of the expanded item and out links appear to the right of the expanded item.
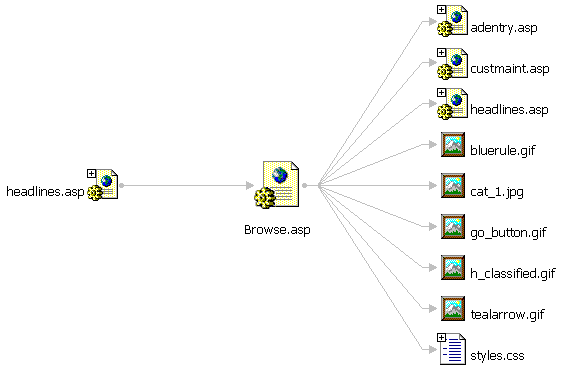
The radial layout shows either in links or out links for an item, but not both at the same time. In radial layout, the link diagram shows all the items linked to the expanded item arranged radially around it.

When you create or refresh a link diagram for an item, Link View retrieves information about the links either from information stored on the master Web server (in the link index file and the site structure file) or by searching for links on the World Wide Web. Whether the item is part of the Web application determines how Link View will retrieve the link information.
If the information on the Web server has changed since you created the link diagram, you must use the Refresh command to retrieve the most current link information for the Web application.
Note Initially, all external items in a link diagram are displayed as unknown. Use the Verify or Expand commands to have Link View determine if the link is valid or broken.
Link View uses the following icons to indicate the state of the link.
| Link State | Icon | Meaning |
| Valid |  |
The item the link points to exists. |
| Broken |  |
The item the link points to does not exist. |
| Unknown |  |
The item the link points to may or may not exist. Use the Verify command to have Link View determine if the link is valid or broken. |
| Pending |  |
Link View is searching for the item the link points to on the World Wide Web. |
For information about which HTML tags Link View identifies as links, see HTML Tags and Link Diagrams.
Note When a link to an item is determined to be broken, you can position the pointer over the item's icon to display its ToolTip. The ToolTip contains information about why the item could not be found. For example, if Link View tries to verify a link to an HTML page that no longer exists, the ToolTip for the broken link will contain an http error message. For more information about the more common URL error messages, see Link View Error Messages.
Broken links can appear for a number of reasons. For example, the destination file may have been deleted or the link may contain a typing error.
In Link View, broken links are indicated graphically in the link diagram by the broken link icon. The ToolTip for the item containing the broken links displays the reason for the broken link.
In addition to using the link diagram, you can quickly create a list of all the broken links in your Web application by creating a Broken Links Report. A broken links report contains a list of all broken links in a Web application, as well as a list of files that have no in links. Once you have identified the broken links in your Web application, you can then repair the links.
For more information about identifying and fixing broken links, see Repairing Links.
When you open a link diagram on an item, that item is represented by a large icon in the middle of the link diagram. The links shown for the item depend on the diagram layout and any filters applied.
You can create a link diagram on any of the following:
You can filter a link diagram to show only the types of items you want to see. Filtering is useful if you are viewing a particularly large Web application or if you want to view a specific type of resource. For example, you may want to use a filter to exclude multimedia files — such as audio and video files — that are used in a Web application or to show only graphic files included on a page. For more information about displaying links, see Filtering Links.
Filtering a link diagram to show only out links or only in links can be helpful. For example, showing in links enables you to determine the impact of renaming or deleting an item because you can see other pages that currently link to that item. For more information, see Changing a Link Diagram Layout.
If you want to see more detail in the current link diagram, you can expand links for a selected item to show the in or out links for that item. The links that appear depend on the filters currently set for the link diagram. For example, if you set the filters to show only HTML pages in your link diagram, expanding links on a page will display only links to other HTML pages. You can also collapse links for an item in a link diagram. Collapsing a link hides the links for that item and reduces the size of a large link diagram for a site.
For more information about how to display linked items, see Viewing Link Diagrams.