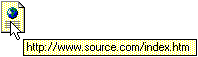on the Link View toolbar.
on the Link View toolbar.The link diagram resizes according to the zoom level you selected.
You can easily place a link diagram in the center of the current window, change the magnification of a link diagram, expand and collapse links, select items in a link diagram, and determine the URL of an item.
By default, the entire link diagram is centered inside the current window when you first create the link diagram. When you expand the links for items in a link diagram, Link View horizontally scrolls to keep the expanded items in view.
You can re-center a link diagram around any selected item in the link diagram. You may want to do this when you have increased the size of the link diagram beyond the boundaries of your screen.
To center an item in the current window
The selected item is centered inside the current window.
You can also re-center the original expanded item in the current window.
To re-center the original expanded item
The original expanded item appears in the center of the current window.
You can change the magnification of a link diagram to view your Web application from different aspects. When you zoom in, items appear larger and you can read their labels more easily. When you zoom out, you can see more of the whole site at a glance. Link diagrams are arranged around the initial expanded item.
To zoom a link diagram
 on the Link View toolbar.
on the Link View toolbar.The link diagram resizes according to the zoom level you selected.
You can also enter any zoom level you want to resize the link diagram.
To set a custom zoom level
 on the Link View toolbar. Link View accepts values from 10% to 400%.
on the Link View toolbar. Link View accepts values from 10% to 400%.The link diagram resizes according to the zoom level you entered.
You can also automatically resize the link diagram to fit within the boundaries of the current window.
To fit the entire link diagram into the current window
 on the Link View toolbar. When zooming to fit, Link View will not zoom smaller than 10% or larger than 100%.
on the Link View toolbar. When zooming to fit, Link View will not zoom smaller than 10% or larger than 100%.
If you want to see more detail in the current link diagram, you can expand links for the selected item to show the links for that item. The links that appear depend on the filters currently set for the link diagram. For example, if you have set filters to show only HTML pages in your link diagram, expanding links on a page will display only links to other HTML pages.
You can also collapse links for an item in a link diagram. Collapsing a link hides the links for that item and reduces the size of a large link diagram for a site.
To expand links on an item
Note In horizontal layout, Link View expands either in or out links for an item, but not both. If you expand the items to the left of the center item, Link View displays only the in links for those items. If you expand items to the right of the centered item, Link View displays only the out links for those items.
In some cases, an item does not have links to or from other items. Link View, therefore, does not enable the Expand Links command in these cases. You would also see no links if the page does not link to any items that meet the currently active filter criteria.
To collapse links on an item
You can collapse links at any level. For example, if item A is expanded to show a link to item B and item B is then expanded, you can collapse the links to item A without first collapsing the links to item B.
You can select any single item in a link diagram, and then execute commands on that item. For example, you can select an item and choose the Open command to view the item in its default editor.
To select an item in a link diagram
You can select multiple items in a link diagram to execute commands on the set of selected items. For example, you can select multiple items and choose the Expand command to see all the links for all the selected items.
To select multiple items in a link diagram
-or-
From the Edit menu, choose Select All.
-or-
Click anywhere in the link diagram and drag the pointer. A thin dotted line forms a rectangle as you drag. When you release the mouse button, all items within the rectangle are selected.
When you choose the Expand Links command on a group of selected items, Link View expands each item in the order that it was selected. If your selection includes an item that cannot be expanded, that item is skipped. For more information about displaying linked items, see Expanding and Collapsing Links.
When an item appears in a link diagram, it is identified by a label that shows its file name. If you want to see the complete URL of an item, you can view the item's ToolTip.
Note For broken links, the ToolTip also displays the WinInet error for the item indicating why it is broken. For a list of common errors, see Link View Error Messages.
To view the full URL of an item