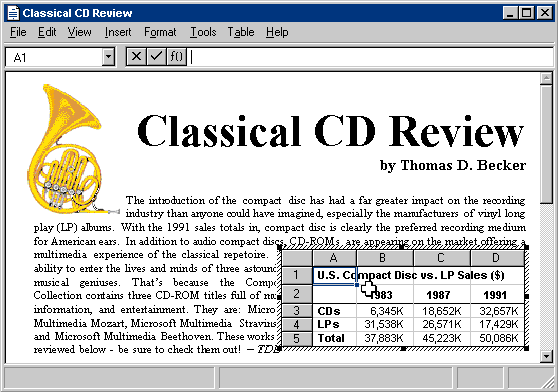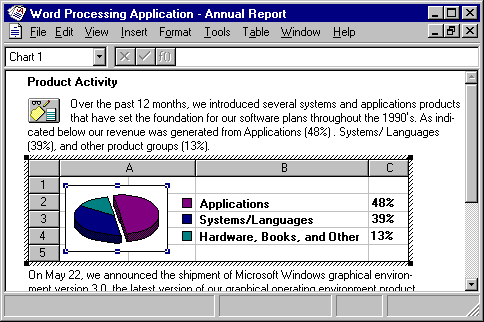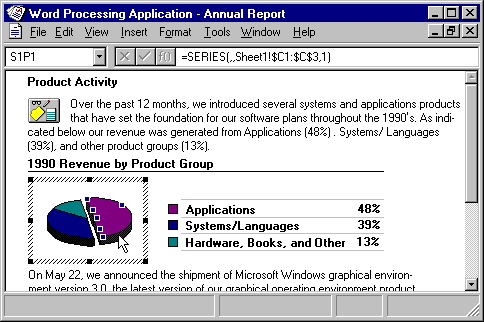OLE Visual Editing of OLE Embedded Objects
One of the most common uses for activating an object is editing its content in its current location. Supporting this type of in-place interaction is called OLE visual editing, because the user can edit the object within the visual context of its container.
Unless the container and the object both support inside-out activation, the user activates an embedded object for visual editing by selecting the object and choosing its Edit command, either from a drop-down or pop-up menu. You can also support shortcut techniques. For example, by making Edit the object's default operation, the user can double-click to activate the object for editing. Similarly, you can support pressing the ENTER key as a shortcut for activating the object.
Note 
Although earlier versions of OLE user interface documentation suggested the ALT+ENTER key combination to activate an object if the ENTER key was already assigned, this key combination is now the recommended shortcut key for the Properties command. Instead, support the pop-up menu shortcut key. This enables the user to activate the object by selecting the command from the pop-up menu.
When the user activates an OLE embedded object for visual editing, the user interface for its content becomes available and blended into its container application's interface. The object can display its frame adornments, such as row or column headers, handles, or scroll bars, outside the extent of the object and temporarily cover neighboring material. The object's application can also change the menu interface, which can range from adding menu items to existing drop-down menus to replacing entire drop-down menus. The object can also add toolbars, status bars, supplemental palette windows, and provide pop-up menus for selected content.
The degree of interface blending varies based on the nature of the OLE embedded object. Some OLE embedded objects may require extensive support and consequently result in dramatic changes to the container application's interface. Finer grain objects that emulate the native components of a container may have little or no need to make changes in the container's user interface. The container always determines the degree to which an OLE embedded object's interface can be blended with its own, regardless of the capability or preference of the OLE embedded object. A container application that provides its own interface for an OLE embedded object can suppress an OLE embedded object's own interface. Figure 11.16 shows how the interface might appear when its embedded worksheet is active.
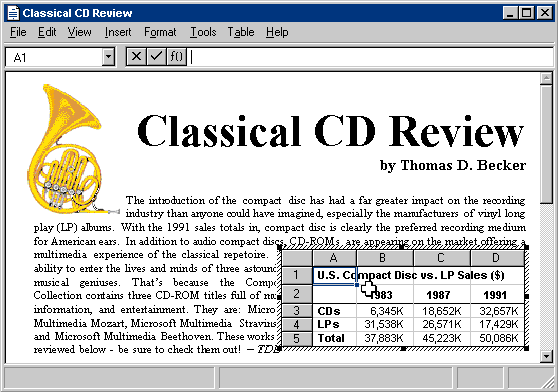
Figure 11.16 An embedded worksheet activated for OLE visual editing
When the user activates an OLE embedded object, avoid changing the view and position of the rest of the content in the window. Although it may seem reasonable to scroll the window and thereby preserve the content's position, doing so can disturb the user's focus, because the active object shifts down to accommodate a new toolbar and shifts back up when it is deactivated. An exception may be when the activation exposes an area in which the container has nothing to display. However, even in this situation, you may wish to render a visible region or filled area that corresponds to the background area outside the visible edge of the container so that activation keeps the presentation stable.
Activation does not affect the title bar. Always display the top-level container's name. For example, when the worksheet shown in Figure 11.16 is activated, the title bar continues to display the name of the document in which the worksheet is embedded and not the name of the worksheet. You can provide access to the name of the worksheet by supporting property sheets for your OLE embedded objects.
A container can contain multiply nested OLE embedded objects. However, only a single level is active at any one time. Figure 11.17 shows a document containing an active embedded worksheet with an embedded graph of its own. Clicking on the graph merely selects it as an object within the worksheet.
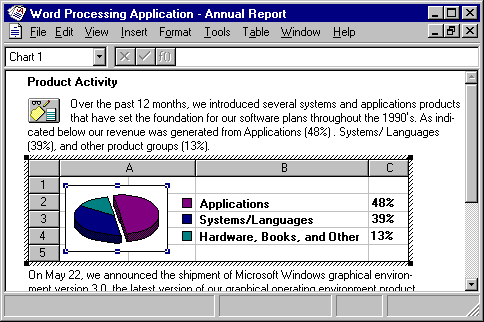
Figure 11.17 A selected graph within an active worksheet
Activating the embedded graph, for example, by choosing the graph's Edit command, activates the object for OLE visual editing, displaying the graph's menus in the document's menu bar. This is shown in Figure 11.18. At any given time, only the interface for the currently active object and the topmost container are presented; intervening parent objects do not remain visibly active.
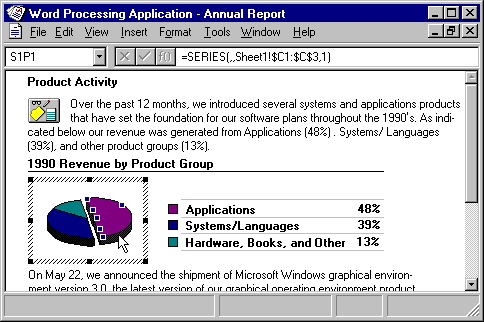
Figure 11.18 An active graph within a worksheet
An OLE embedded object should support OLE visual editing at any view magnification level because its container's view can be scaled arbitrarily. If an object cannot accommodate OLE visual editing in its container's current view scale, or if its container does not support OLE visual editing, open the object into a separate window for editing. For more information about opening OLE embedded objects, see "Opening OLE Embedded Objects" later in this chapter.
For any user interaction outside the extent of an active object, such as when the user selects or activates another object in the container, deactivate the current object and give the focus to the new object. This is also true for an object that is nested in the currently active object. An OLE embedded object application should also support user deactivation when the user presses the ESC key, after which it becomes the selected object of its container. If the object uses the ESC key at all times for its internal operation, the SHIFT+ESC key should deactivate the object.
Edits made to an active object become part of the container immediately and automatically, just like edits made to native data. Consequently, do not display an "Update changes?" message box when the object is deactivated. Remember that the user can abandon changes to the entire container, embedded or otherwise, if the topmost container includes an explicit command that prompts the user to save or discard changes to the container's file.
Note 
OLE embedded objects participate in the undo stack of the window in which they are activated. For more information about embedded objects and the undo stack, see "Undo Operations for Active and Open Objects" later in this chapter.
While Edit is the most common command for activating an OLE embedded object for OLE visual editing, other commands can also create such activation. For example, when the user carries out a Play command on a video clip, you can display a set of commands that allow the user to control the clip (Rewind, Stop, and Fast Forward). In this case, the Play command provides a form of OLE visual editing.