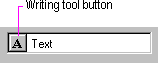
A pen is more than just a pointing device. When a standard pen device is installed, the system provides special interfaces and editing techniques.
If a pen is installed, the system automatically provides a special interface, called the writing tool, to make text editing as easy as possible, enhance recognition accuracy, and streamline correction of errors. The writing tool interface, as shown in Figure 5.7, adds a button to your standard text controls. Because this effectively reduces the visible area of the text box, take this into consideration when designing their size.
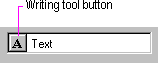
Figure 5.7 A standard text box with writing tool button
Figure 5.8 shows how you can also add writing tool support for any special needs of your software, such as a multiline text box.
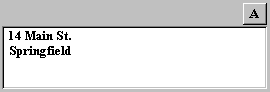
Figure 5.8 Adding the writing tool button
When the text box control has the focus, a selection handle appears, as shown in Figure 5.9. The user can drag this handle to make a selection.
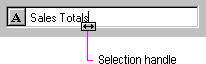
Figure 5.9 Text box displaying a pen selection handle
Tapping the writing tool button with a pen (or clicking it with a mouse) presents a special text editing window, as shown in Figure 5.10. Within this window, the user can write text that is recognized automatically.
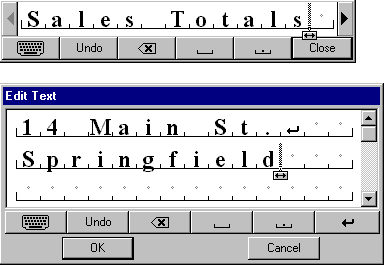
Figure 5.10 Single and multiline writing tool windows
In the writing tool editing window, each character is displayed within a special cell. If the user selects text in the original text field, the writing tool window reflects that selection. The user can reset the selection to an insertion point by tapping between characters. This also displays a selection handle that can be dragged to select multiple characters, as shown in Figure 5.11.

Figure 5.11 Selecting text with the selection handle
The user can select a single character in its cell by tapping, or double-tapping to select a word. When the user taps a single character, an action handle displays a list of alternative characters, as shown in Figure 5.12.
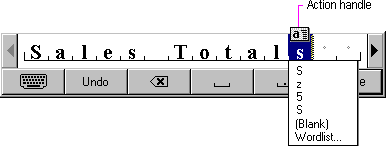
Figure 5.12 An action handle with a list of alternatives
Choosing an alternative replaces the selected character and removes the list. Writing over a character or tapping elsewhere also removes the list. The new character replaces the existing one and resets the selection to an insertion point placed to the left of the new character.
The list also includes an item labeled Wordlist. When the user selects this choice, the word that contains the character becomes selected and a list of alternatives is displayed, as shown in Figure 5.13. This list also appears when the user selects a complete word by double-tapping. Choosing an alternative replaces the selected word.
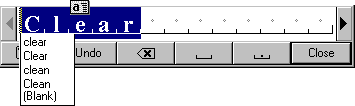
Figure 5.13 Tapping displays a list of alternatives
Whenever a selection exists in the window, an action handle appears; the user can use it to perform other operations on the selected items. For example, using the action handle moves or copies the selection by dragging, or the pop-up menu for the selection can be accessed by tapping on the handle, as shown in Figure 5.14.
Note 
For more information about pop-up menus, see Chapter 7, "Menus, Controls, and Toolbars."
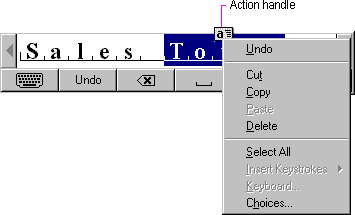
Figure 5.14 Tapping on the handle displays a pop-up menu
The buttons on the writing tool window provide for scrolling the text as well as common functions such as Undo, Backspace, Insert Space, Insert Period, and Close (for closing the text window). A multiline writing tool window includes Insert New Line.
The writing tool window also provides a button for access to an onscreen keyboard as an alternative to entering characters with the pen, as shown in Figure 5.15. The user taps the button with the corresponding keyboard glyph on it and the writing tool onscreen keyboard pop-up window replaces the normal writing tool window.
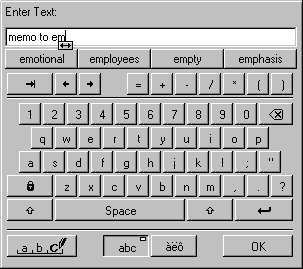
Figure 5.15 The writing tool onscreen keyboard window
The writing tool "remembers" its previous use — for text input or as an onscreen keyboard — and opens in the appropriate editing window when subsequently used. In addition, note that when the user displays a writing tool window, it gets the input focus, so avoid using the loss of input focus to a field as an indication that the user is finished with that field or that all text editing occurs directly within a text box.
The pen, when used as a pointing device, supports editing techniques defined for the mouse. When used as a writing device, the pen supports gestures for editing. Gestures (except for Undo) operate positionally, acting upon the objects on which they are drawn. If the user draws a gesture on an unselected object, it applies to that object, even if a selection exists elsewhere within the same selection area. Any pending selections become unselected. If a user draws a gesture over both selected and unselected objects, however, it applies only to the selected ones. If a gesture is drawn over only one element of the selection, it applies to the entire selection. If the gesture is drawn in empty space (on the background), it applies to any existing selection within that selection scope. If no selection exists, the gesture has no effect.
For most gestures, the hot spot of the gesture determines specifically which object the gesture applies to. If the hot spot occurs on any part of a selection, it applies to the whole selection.
Table 5.2 lists the common pen editing gestures. For these gestures, the hot spot of the gesture is the area inside the circle stroke of the gesture.
Table 5.2 Pen Editing Gestures
|
Gesture |
Name |
Operation |
|
|
circled-check |
Edit (displays the writing tool editing window) for text; Properties for all other objects. |
|
|
circled-c |
Copy |
|
|
circled-d |
Delete (or Clear) |
|
|
circled-m |
Menu |
|
|
circled-n |
New line |
|
|
circled-p |
Paste |
|
|
circled-s |
Insert space |
|
|
circled-t |
Insert tab |
|
|
circled-u |
Undo |
|
|
circled-x |
Cut |
|
|
circled-^ |
Insert text |
Note 
These gestures may be localized in certain international versions. In Japanese versions, the circled-k gesture is used to convert Kana to Kanji.