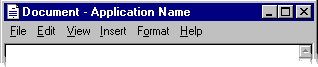
The window title text identifies the name of the object being viewed in the window. It should always correspond to the icon of the type you display in the title bar. It should also match the label of the icon in the file system that represents the object. For example, if the user opens a data file named "My Document" in the resulting window, you display the icon for that document type followed by the name of the data file. You may also include the name of the application in use; however, if it is used, display the name of the data file first, followed by a dash and the application name, as shown in
Figure 6.5.
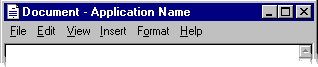
Figure 6.5 Title text order: document name — application name
Note 
The order of the document (or data) filename and application name differs from the Windows 3.1 guidelines. The new convention is better suited for the design of a data-centered interface.
If the window represents a "tool" application that does not create or edit its own data files, such as the Windows Calculator, display the application's name, as displayed for the application's icon label, in the title bar. If the tool application operates as a utility for other files created by other applications — such as a special viewer or browser application — where the view displayed is not the primary open view of the file, or where the "tool" application requires an additional specification to indicate its context — such as the Windows Explorer — place the name of the application first, then include a dash and the specification text. For example, the title text of the Windows Explorer includes the name of the current container displayed in the browser.
For an MDI application, use the application's name in the parent window and the data file's name in the child windows. When the user maximizes the file's child window, format the title text following the same convention as a tool application, with the application's name first, followed by the data filename, as shown in Figure 6.6.

Figure 6.6 Document follows application name for maximized child window
When the user directly opens an application that displays a new data file, supply a name for the file and place it in the title bar, even if the user has not saved the file yet. Use the type name — for example Document (n), Sheet (n), Chart (n), where n is a number, as in Document (1). Make certain that the proposed name does not conflict with an existing name in the current directory. Also use this name as the proposed default filename for the object in the Save As dialog box. If it is impractical or inappropriate to supply a default name, display a placeholder in the title, such as (Untitled).
Note 
For more information about type names, see Chapter 10, "Integrating with the System." For more information about the Save As dialog box, see Chapter 8, "Secondary Windows."
Follow the same convention if your application includes a New command that creates new files. Avoid prompting the user for a name. Instead, you can supply a Save As dialog box that allows the user to confirm or change your proposed name when they save or close the file or attempt to create a new file.
Display a filename in the title bar exactly as it appears to the user in the file system, using both uppercase and lowercase letters. However, avoid displaying the file's extension or the path in the title bar. This information is not meaningful for most users and can make it more difficult for them to identify the file. However, because the system provides an option for users to display filename extensions, use the system-supplied functions to format a filename, which will display the filename appropriately based on the user's preference.
Note 
The GetFileTitle and SHGetFileInfo functions automatically format names correctly. For more information about these functions, see the documentation included in the Microsoft Win32 Software Development Kit (SDK).
If your application supports multiple windows for viewing the same file, you may use the title text to distinguish between the views — but use a convention that will not be confused as part of the filename. For example, you may want to append :n, where n represents the instance of the window, as in Document:2. Make certain you do not include this view designation as part of the filename you supply in the Save As dialog box.
If the name of the displayed object in the window changes — for example, when the user edits the name in the object's property sheet — update the title text to reflect that change. Always try to maintain a clear association between an object and its open window.
The title text and title bar icon should always represent the outmost container — the object that was opened — even if the user selects an embedded object or navigates the internal hierarchy of the object being viewed in the window. If you need an additional specification to clarify what the user is viewing, place this specification after the filename and separate it clearly from the filename, such as enclosing it in parentheses — for example, My HardDisk (C:). Because the system now supports long filenames, avoid additional specification whenever possible. Complex or verbose additions to the title text also make it more difficult for the user to easily read and identify the window.
When the width of the window does not allow you to display the complete title text, you may abbreviate the title text, being careful to maintain the essential information that allows the user to quickly identify the window.
Note 
For more information about abbreviating names, see Chapter 10, "Integrating with the System."
Avoid drawing directly into the title bar or adding other controls. Such added items can make reading the name in the title difficult, particularly because the size of the title bar varies with the size of the window. In addition, the system uses this area for displaying special controls. For example, in some international versions of Windows, the title area provides information or controls associated with the input of certain languages.