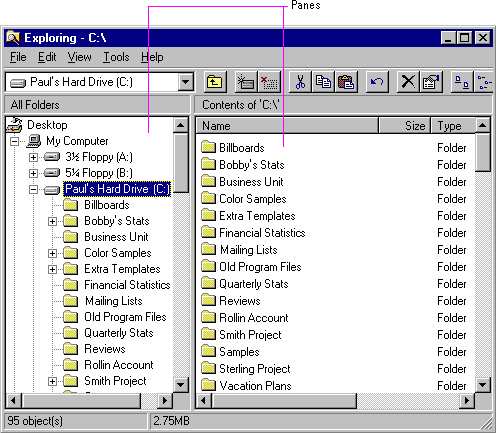
A window can be split into two or more separate viewing areas, which are called panes. For example, a split window allows the user to examine two parts of a document at the same time. You can also use a split window to display different, yet simultaneous, views of the same information, as shown in Figure 6.10.
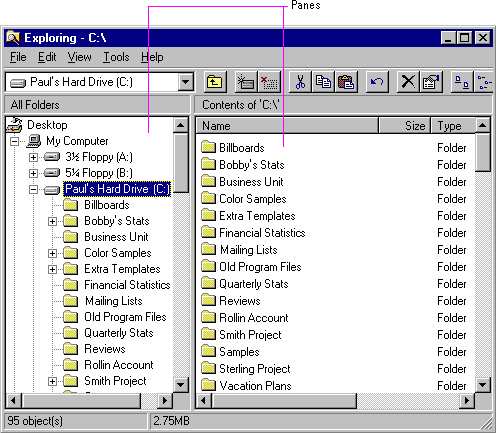
Figure 6.10 A split window
While you can use a split window pane to view the contents of multiple files or containers at the same time, displaying these in separate windows typically allows the user to better identify the files as individual elements. When you need to present views of multiple files as a single task, consider window management techniques, such as MDI.
The panes that appear in a split window can be implemented either as part of a window's basic design or as a user-configurable option. To support splitting a window that is not presplit by design, include a split box. A split box is a special control placed adjacent to the end of a scroll bar that splits or adjusts the split of a window. The size of the split box should be just large enough for the user to successfully target it with the pointer; the default size of a size handle, such as the window's sizing border, is a good guideline. Locate the split box at the top of the up arrow button of the vertical scroll bar, as shown in Figure 6.11, or to the left of the left arrow button of a horizontal scroll bar.
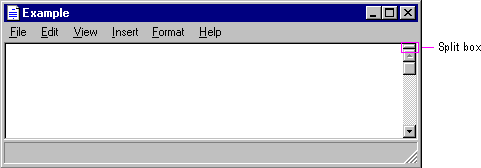
Figure 6.11 Split box location
The user splits a window by dragging the split box to the desired position. When the user positions the hot spot of the pointer over a split box, change the pointer's image to provide feedback and help the user target the split box. While the user drags the split box, move a representation of the split box and split bar with the pointer, as shown in Figure 6.12.
At the end of the drag, display a visual separator, called the split bar, that extends from one side of the window to the other, defining the edge between the resulting panes, as shown in Figure 6.12. Base the size for the split bar to be, at a minimum, the current setting for the size of window sizing borders. This allows you to appropriately adjust when a user adjusts size borders. If you display the split box after the split operation, place it adjacent to the split bar.
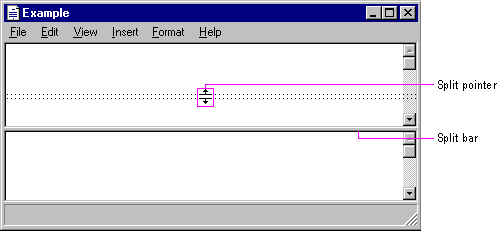
Figure 6.12 Moving the split bar
You can support dragging the split bar (or split box) to the end of the scroll bar to close the split. Optionally, you can also support double-clicking (or, for pens, double-tapping) as a shortcut technique for splitting the window at some default location (for example, in the middle of the window or at the last split location) or for removing the split. This technique works best when the resulting window panes display peer views. It may not be appropriate when the design of the window requires that it always be displayed as split or for some types of specialized views.
To provide a keyboard interface for splitting the window, include a Split command on the window or view's menu. When the user chooses the Split command, split the window in the middle or in a context-defined location. Support arrow keys for moving the split box up or down; pressing the ENTER key sets the split at the current location. Pressing the ESC key cancels the split mode.
You can also use other commands to create a split window. For example, you can define specialized views that, when selected by the user, split a window to a fixed or variable set of panes. Similarly, you can enable the user to remove the split of a window by closing a view pane or by selecting another view command.
When the user splits a window, add scroll bars if the resulting panes require scrolling. In addition, you may need to scroll the information in panes so that the split bar does not obscure the content over which it appears. Use a single scroll bar, at the appropriate side of the window, for a set of panes that scroll together. However, if the panes each require independent scrolling, a scroll bar should appear in each pane for that purpose. For example, the vertical scroll bars of a set of panes in a horizontally split window are typically controlled separately.
When you use split window panes to provide separate views, independently maintain each pane's view properties, such as view type and selection state. Display only the selection in the active pane. However, if the selection state is shared across the panes, display a selection in all panes and support selection adjustment across panes.
When a window is closed, save the window's split state (that is, the number of splits, the place where they appear, the scrolled position in each split, and its selection state) as part of the view state information for that window so that it can be restored the next time the window is opened.